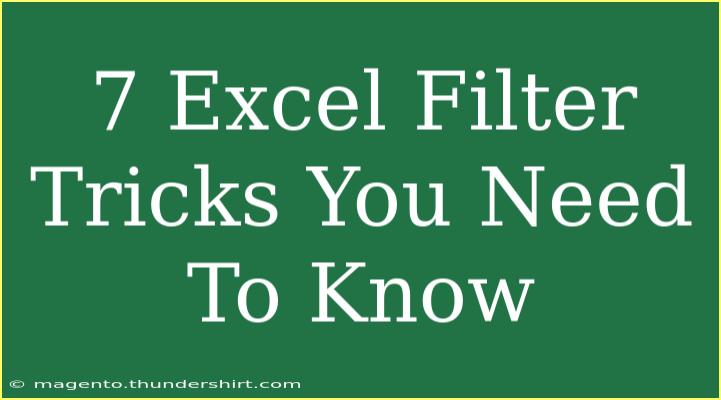Using filters in Excel can transform your data analysis process from a cumbersome task into a smooth and efficient workflow. Whether you're a seasoned analyst or a beginner, mastering these Excel filter tricks can help you manage data with ease. Let's dive into seven essential Excel filter techniques that can enhance your productivity! 🚀
1. Basic Filtering
To start, you need to know how to apply basic filters. It’s a straightforward process:
- Select Your Data: Click anywhere in your data range.
- Enable Filters: Go to the “Data” tab on the ribbon and click “Filter.” You'll see drop-down arrows appear in your column headers.
- Filter Your Data: Click on the drop-down arrow in a column header and select the criteria you want to filter by.
This allows you to view only the rows that meet specific criteria. For example, if you’re analyzing sales data, you can filter to show only sales from a certain region or date range. 📊
2. Filtering by Color
If you’ve highlighted certain data points with colors, you can filter by those colors. This is particularly useful for visually distinguishing important data points:
- Select Your Data: Click the filter drop-down in the colored column.
- Choose Filter by Color: Hover over “Filter by Color” and choose the color you want to filter by.
This feature streamlines your ability to focus on key data just by applying colors! 🌈
3. Custom Filters
Sometimes, you need to filter data using more complex criteria. Custom filters can help with that.
- Open the Filter Menu: Click the drop-down arrow for the column you want to filter.
- Select “Text Filters” or “Number Filters”: Choose from options like “Contains,” “Does Not Equal,” “Greater Than,” or “Less Than.”
- Set Your Criteria: Input the specific criteria that you want to apply.
This flexibility allows you to filter based on very specific conditions, making your data analysis even more powerful.
4. Multiple Criteria Filtering
Excel allows you to filter by multiple criteria simultaneously:
- Open the Filter Menu: For the first column, click the drop-down arrow.
- Choose Your First Criterion: Select the desired values.
- Go to Another Column: Repeat this process for a different column.
For instance, you could filter a dataset of employees by department and hire date, ensuring you get a targeted subset of data. 🔍
5. Using Slicers for Filtering
If you're dealing with tables or PivotTables, consider using Slicers for a more visual filtering experience.
- Select Your Table: Click anywhere inside your table.
- Insert Slicer: Go to the “Table Tools Design” tab, and click “Insert Slicer.”
- Choose Your Fields: Select the fields you want to filter.
Slicers allow for an interactive way to filter your data, making it especially useful during presentations or data reviews! 🖼️
6. Filter and Sort in One Go
When filtering data, it’s often necessary to sort it at the same time. Here’s how you can do that:
- Apply Filter: Enable filters as mentioned earlier.
- Sort While Filtering: Click the drop-down arrow in the column header, select “Sort A to Z” or “Sort Z to A.”
This allows you to filter your data for analysis and quickly see the trends in the order you want, enhancing readability.
7. Clear All Filters Quickly
Sometimes you may need to remove filters and see the full dataset again. Rather than going through each column, you can clear all filters at once:
- Go to the Data Tab: Click on the “Data” tab on the ribbon.
- Clear Filters: Click the “Clear” button to remove all filters applied to your dataset.
This way, you can easily return to the original data view without hassle!
Common Mistakes to Avoid
- Not Using Table Format: Convert your data range into an Excel Table (Ctrl + T). This makes filtering much easier and more efficient.
- Overcomplicating Filters: Stick to simple filters when possible. Over-filtering can make it hard to find needed data.
- Forgetting to Reset Filters: Always remember to clear or reset your filters to avoid confusion later.
Troubleshooting Issues
If your filters aren't working as expected, here are some troubleshooting tips:
- Data Format Issues: Ensure all data in a column is of the same type (e.g., all dates, all numbers).
- Hidden Rows: Sometimes, rows may be hidden; ensure that they are visible before filtering.
- Duplicate Values: Filtering on a column with duplicate values may not show all expected results. Check for duplicates if necessary.
<div class="faq-section">
<div class="faq-container">
<h2>Frequently Asked Questions</h2>
<div class="faq-item">
<div class="faq-question">
<h3>How do I apply filters to multiple columns at the same time?</h3>
<span class="faq-toggle">+</span>
</div>
<div class="faq-answer">
<p>You can apply filters to multiple columns by selecting criteria for each column's drop-down filter simultaneously.</p>
</div>
</div>
<div class="faq-item">
<div class="faq-question">
<h3>What if I can’t see the filter option?</h3>
<span class="faq-toggle">+</span>
</div>
<div class="faq-answer">
<p>Make sure your data is formatted as a table or within a defined range. If the “Filter” option is still missing, check the “Data” tab on the ribbon.</p>
</div>
</div>
<div class="faq-item">
<div class="faq-question">
<h3>Can I use filters with PivotTables?</h3>
<span class="faq-toggle">+</span>
</div>
<div class="faq-answer">
<p>Yes! PivotTables have built-in filtering options, and you can also use slicers for more interactive filtering.</p>
</div>
</div>
</div>
</div>
Learning these Excel filter tricks can immensely enhance your data handling skills, making tasks more manageable and less time-consuming. By implementing these techniques, you can better analyze, interpret, and visualize your data efficiently. So, dive in, practice these tips, and see how they transform your Excel experience!
<p class="pro-note">🚀 Pro Tip: Experiment with combining different filtering methods to gain deeper insights from your data!</p>