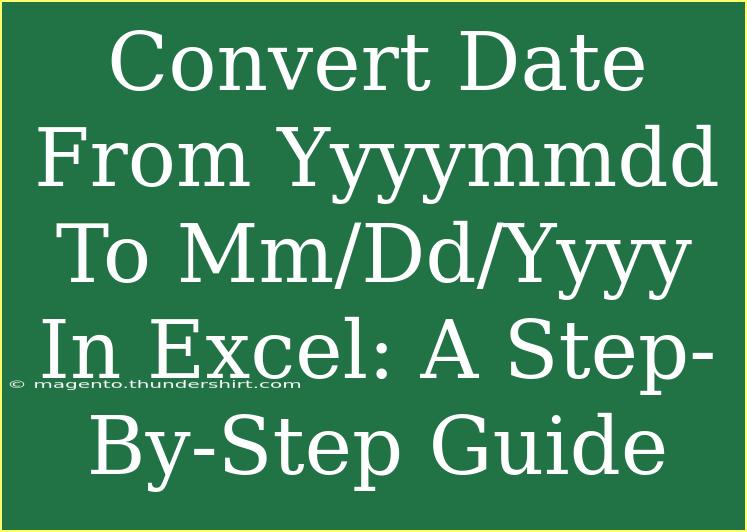Converting dates from the format yyyymmdd to mm/dd/yyyy in Excel can seem daunting at first, especially if you're not familiar with date formatting. However, with the right techniques, it can be a breeze! In this guide, we will delve into various methods to effectively convert these date formats, share helpful tips, and outline common mistakes to avoid. Let’s get started! 🎉
Understanding Date Formats in Excel
Excel recognizes dates in various formats, and the yyyymmdd format often arises when importing data from databases or external applications. The challenge lies in transforming this string format into something Excel recognizes as a date, specifically mm/dd/yyyy, which is commonly used in many regions.
Why Convert Date Formats?
- Consistency: Standardizing your date formats helps maintain data consistency.
- Functionality: Many Excel functions, like sorting and filtering, require recognized date formats.
- Readability: A familiar date format enhances the readability of your data, making it easier for users to interpret.
Methods to Convert Date Formats
Method 1: Using Text Functions
One of the simplest ways to convert yyyymmdd to mm/dd/yyyy is by using Excel's text functions.
-
Assuming your date is in cell A1, use the following formula:
=TEXT(DATE(LEFT(A1,4), MID(A1,5,2), RIGHT(A1,2)), "mm/dd/yyyy")
-
Breakdown of the Formula:
LEFT(A1,4): Extracts the year (first 4 characters).MID(A1,5,2): Extracts the month (characters 5 and 6).RIGHT(A1,2): Extracts the day (last 2 characters).DATE(...): Combines these parts into a date.TEXT(..., "mm/dd/yyyy"): Formats it to mm/dd/yyyy.
-
Drag Down to Apply: If you have a list of dates, drag the fill handle down to apply the formula to adjacent cells.
Method 2: Using Date Value Conversion
Another approach involves using Excel's built-in date conversion functions, which can be more intuitive.
-
With the date still in cell A1, enter this formula:
=DATE(VALUE(LEFT(A1,4)), VALUE(MID(A1,5,2)), VALUE(RIGHT(A1,2)))
-
Format the Result:
- After applying the formula, right-click the cell, select
Format Cells, then choose Custom and type mm/dd/yyyy.
-
Use Fill Handle: As with the first method, drag down to convert additional dates.
Method 3: Using Power Query
For users with larger datasets, Power Query provides a robust method for transforming data.
-
Import Data into Power Query:
- Select your data range.
- Navigate to the
Data tab and choose From Table/Range.
-
Transform the Date:
- In the Power Query Editor, select the column with the dates.
- Go to the
Transform tab and select Data Type > Date.
-
Close & Load:
- Once the transformation is complete, click
Close & Load to bring the data back to Excel in the new format.
Tips for Effective Date Conversion
- Double Check Data Types: Ensure your date columns are recognized as text before applying formulas.
- Keep Backups: Always work on a copy of your data to prevent unintentional loss.
- Use Excel Help: If you get stuck, the
F1 key opens Excel's help feature, providing guidance on specific functions.
Common Mistakes to Avoid
- Ignoring Data Types: Not checking if the column data type is text can lead to errors.
- Copying Formulas Incorrectly: Be careful to reference the correct cell when dragging formulas down.
- Overlooking Formatting: After conversion, remember to format the new dates properly; otherwise, they may appear as serial numbers.
Troubleshooting Tips
- Formula Returns Error: Ensure there are no extra spaces in your original data. Clean the data using the
TRIM() function.
- Incorrect Dates Display: Double-check that your date components are being parsed correctly, especially for months and days.
- If Using Power Query: Make sure to refresh the query if changes are made to the original data source.
<div class="faq-section">
<div class="faq-container">
<h2>Frequently Asked Questions</h2>
<div class="faq-item">
<div class="faq-question">
<h3>Can I convert multiple dates at once?</h3>
<span class="faq-toggle">+</span>
</div>
<div class="faq-answer">
<p>Yes, using any of the above methods, you can apply the formula to a range of cells by dragging down the fill handle.</p>
</div>
</div>
<div class="faq-item">
<div class="faq-question">
<h3>What if my dates are mixed with other data?</h3>
<span class="faq-toggle">+</span>
</div>
<div class="faq-answer">
<p>You can filter your data first to isolate the date columns or use conditional formatting to help identify them.</p>
</div>
</div>
<div class="faq-item">
<div class="faq-question">
<h3>How do I format a converted date?</h3>
<span class="faq-toggle">+</span>
</div>
<div class="faq-answer">
<p>Right-click the cell, select Format Cells, then choose Date or Custom to specify mm/dd/yyyy format.</p>
</div>
</div>
<div class="faq-item">
<div class="faq-question">
<h3>Is there an automatic way to do this?</h3>
<span class="faq-toggle">+</span>
</div>
<div class="faq-answer">
<p>Using Power Query is one of the most efficient ways to automatically convert multiple dates with minimal effort.</p>
</div>
</div>
<div class="faq-item">
<div class="faq-question">
<h3>What if my dates have leading zeros?</h3>
<span class="faq-toggle">+</span>
</div>
<div class="faq-answer">
<p>Excel should handle leading zeros well when using the methods provided, but ensure the original data type is set to text first.</p>
</div>
</div>
</div>
</div>
In summary, converting dates from yyyymmdd to mm/dd/yyyy is entirely manageable with the right tools and techniques in Excel. Remember to choose the method that best suits your dataset's size and complexity. It's all about practice and familiarization, so don’t hesitate to explore and apply these skills in your future projects!
<p class="pro-note">🚀Pro Tip: Keep practicing these techniques with different data sets to enhance your Excel skills!</p>