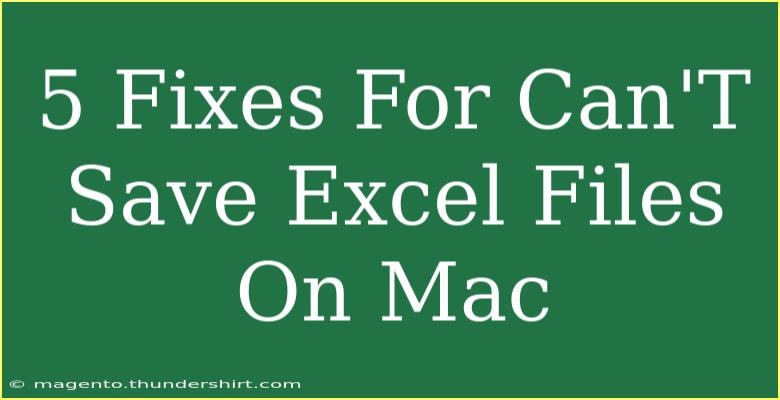If you've ever faced the frustration of not being able to save Excel files on your Mac, you’re not alone! Many users encounter this annoying issue, and it can throw a wrench in your productivity. Thankfully, there are several fixes you can try to get back on track and save your files without a hitch. In this post, we’ll cover five effective solutions, along with helpful tips, common mistakes to avoid, and some advanced techniques to enhance your Excel experience on your Mac. Let's dive in! 🚀
Understanding the Issue
Before jumping into the fixes, it’s crucial to understand why this problem occurs. You may face the inability to save Excel files on your Mac due to several reasons, including:
- File Permissions: If you don’t have the necessary permissions for the file or folder, saving may fail.
- Disk Space: Running low on disk space can hinder your ability to save.
- Excel Preferences: Sometimes, your Excel settings might cause hiccups.
- Outdated Software: An outdated version of Excel or macOS can lead to compatibility problems.
Now that we’ve established the possible culprits, let's explore some fixes!
Fix #1: Check File Permissions
Sometimes, the issue lies in the file permissions. If you're trying to save in a location where you lack write permissions, saving will fail. Here’s how to check and modify permissions:
- Locate the file you’re trying to save in Finder.
- Right-click the file and select Get Info.
- Under Sharing & Permissions, ensure your user account has Read & Write access.
- If not, click the lock icon to make changes, enter your password, and modify your permissions.
Note: Always ensure you have the necessary permissions before attempting to save your files!
Fix #2: Free Up Disk Space
A full disk can prevent files from saving properly. Here’s how you can check your disk space and free it up:
- Click on the Apple menu () and select About This Mac.
- Go to the Storage tab.
- If space is low, consider deleting unnecessary files or moving them to an external drive.
Useful Tips to Free Up Space:
- Empty the Trash.
- Remove old applications that you no longer use.
- Clear temporary files and caches.
Fix #3: Update Excel and macOS
Keeping your software up-to-date is crucial for optimal performance. An outdated version of Excel or macOS can lead to saving issues. Here's how you can check for updates:
-
For Excel:
- Open Excel and go to the Help menu.
- Click on Check for Updates.
- Follow the prompts to install any available updates.
-
For macOS:
- Click on the Apple menu () and select System Preferences.
- Go to Software Update.
- Install any available updates.
Note: Keeping your software updated not only fixes bugs but also provides you with the latest features and improvements!
Fix #4: Repair Excel Preferences
Sometimes, corrupted preferences can interfere with file saving. To reset Excel preferences:
- Quit Excel.
- Open Finder and click on Go in the menu.
- Select Go to Folder….
- Type
~/Library/Preferences and hit Enter.
- Look for the file named
com.microsoft.Excel.plist and move it to the Trash.
Restart Excel and try saving your file again. This can often resolve quirky behaviors!
Fix #5: Use Safe Mode
Running Excel in Safe Mode disables any add-ins and customizations, which can sometimes be the culprit for saving issues.
- Close Excel completely.
- Open Terminal (you can find it via Spotlight).
- Type
open -a "Microsoft Excel" --args -safe and hit Enter.
This launches Excel in Safe Mode. Try saving your file now. If it works, there might be an issue with your add-ins!
<table>
<tr>
<th>Fix</th>
<th>Description</th>
</tr>
<tr>
<td>Check File Permissions</td>
<td>Ensure you have read & write access to the file/folder.</td>
</tr>
<tr>
<td>Free Up Disk Space</td>
<td>Check your storage and delete unnecessary files.</td>
</tr>
<tr>
<td>Update Excel and macOS</td>
<td>Install the latest updates for optimal performance.</td>
</tr>
<tr>
<td>Repair Excel Preferences</td>
<td>Reset Excel preferences that may be causing issues.</td>
</tr>
<tr>
<td>Use Safe Mode</td>
<td>Launch Excel in Safe Mode to identify if add-ins are causing the issue.</td>
</tr>
</table>
Common Mistakes to Avoid
When dealing with saving issues in Excel, avoid these common mistakes:
- Ignoring Updates: Always update your software. An outdated app can lead to multiple issues.
- Neglecting to Check Permissions: Ensure you have the right access to files you are working with.
- Forgetting Backup: Regularly back up your important files to prevent data loss.
Troubleshooting Tips
If none of these fixes work, consider trying these additional troubleshooting tips:
- Restart your Mac.
- Try saving the file under a different name or format.
- Reinstall Excel if issues persist.
<div class="faq-section">
<div class="faq-container">
<h2>Frequently Asked Questions</h2>
<div class="faq-item">
<div class="faq-question">
<h3>Why can’t I save my Excel file on Mac?</h3>
<span class="faq-toggle">+</span>
</div>
<div class="faq-answer">
<p>This could be due to file permission issues, insufficient disk space, or software bugs. Check these factors to resolve the issue.</p>
</div>
</div>
<div class="faq-item">
<div class="faq-question">
<h3>What should I do if I run out of storage space?</h3>
<span class="faq-toggle">+</span>
</div>
<div class="faq-answer">
<p>You can delete unnecessary files, clear cache, or transfer files to an external drive to free up space.</p>
</div>
</div>
<div class="faq-item">
<div class="faq-question">
<h3>How can I reset Excel preferences?</h3>
<span class="faq-toggle">+</span>
</div>
<div class="faq-answer">
<p>Close Excel, go to Finder, navigate to ~/Library/Preferences, and delete the com.microsoft.Excel.plist file.</p>
</div>
</div>
</div>
</div>
To sum it up, not being able to save Excel files on your Mac can be a frustrating experience, but with these five effective fixes, you should be able to tackle the issue head-on. Remember to check file permissions, free up disk space, update your software, repair Excel preferences, and use Safe Mode if necessary. Practice these solutions regularly to maintain a smooth workflow!
<p class="pro-note">✨Pro Tip: Regularly back up your important Excel files to prevent any data loss during troubleshooting!</p>