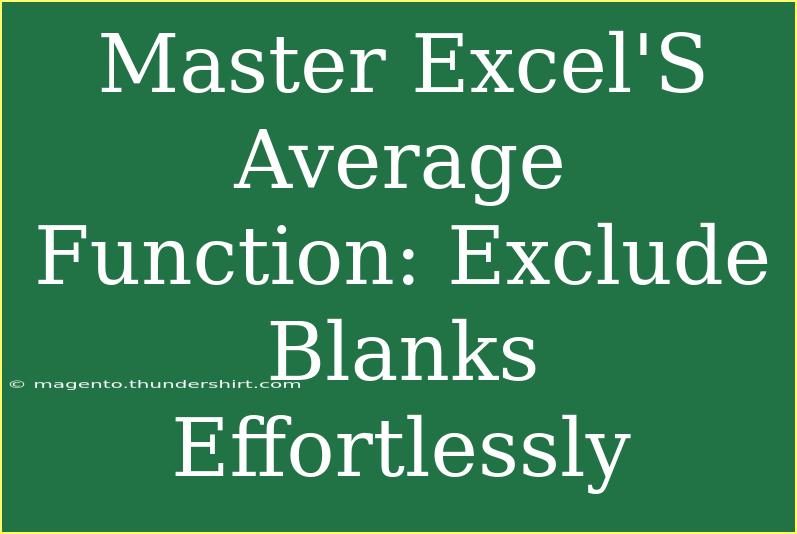When it comes to working with Excel, one of the most powerful tools in your toolkit is the Average function. Whether you’re analyzing sales data, tracking expenses, or just calculating grades, Excel's Average function can be a lifesaver. But what happens when you have blanks in your data? Do you know that you can exclude those pesky blank cells with ease? 🥳 In this guide, we’ll explore effective techniques to master Excel's Average function and ensure those blanks don't mess up your calculations.
Understanding the AVERAGE Function
The AVERAGE function in Excel is designed to calculate the mean of a range of numbers. The syntax is straightforward:
=AVERAGE(number1, [number2], …)
Where:
- number1 is required and represents the first number or range of numbers to average.
- number2 is optional and can represent additional numbers or ranges.
However, if your data contains blank cells, those blanks can affect your average. This can lead to inaccurate data interpretation, especially when you expect every number to count.
The Basic AVERAGE Function
To see the AVERAGE function in action, let’s go through a simple example. Suppose you have the following sales data:
| Sales Amount |
| 500 |
|
| 750 |
| 300 |
|
| 600 |
If you use the standard formula =AVERAGE(A1:A6), the output will include the blank cells, potentially skewing your data. So, what can you do to exclude these blanks?
Excluding Blanks with AVERAGE
Method 1: Using AVERAGE with Non-Blank Cells
You can directly use the AVERAGE function in conjunction with an array formula to ignore blank cells. Here’s how:
-
Select the cell where you want the average to appear.
-
Type the following formula:
=AVERAGE(IF(A1:A6<>"", A1:A6))
-
Press Ctrl + Shift + Enter to make it an array formula.
This will calculate the average while ignoring any blank cells.
Method 2: AVERAGEIF Function
Another approach is to utilize the AVERAGEIF function, specifically designed to compute an average based on criteria. To exclude blanks, you can do the following:
-
In your chosen cell, enter the formula:
=AVERAGEIF(A1:A6, "<>")
This tells Excel to average the values in the range only if they are not blank.
Summary of Methods
Here’s a quick comparison of the two methods for better understanding:
<table>
<tr>
<th>Method</th>
<th>Formula</th>
<th>Array Formula Required?</th>
</tr>
<tr>
<td>Using AVERAGE with IF</td>
<td>=AVERAGE(IF(A1:A6<>"", A1:A6))</td>
<td>Yes</td>
</tr>
<tr>
<td>Using AVERAGEIF</td>
<td>=AVERAGEIF(A1:A6, "<>")</td>
<td>No</td>
</tr>
</table>
Advanced Techniques for Average Calculations
While the above methods are straightforward, there are a few more advanced techniques you can use to enhance your data analysis capabilities in Excel.
Method 3: Using AVERAGEIFS
If your data set is more complex, with multiple conditions, the AVERAGEIFS function can help. This function allows you to average based on multiple criteria. For example, if you want to average sales from a specific region while excluding blanks, you could write:
=AVERAGEIFS(B1:B10, A1:A10, "Region1", B1:B10, "<>")
In this scenario:
- B1:B10 is the sales data you want to average.
- A1:A10 holds the regions data.
Method 4: Dynamic Ranges with Named Ranges
Using dynamic named ranges can enhance your formulas. For instance, you might define a named range SalesData to automatically include any new entries you make, allowing for a constantly updated average calculation:
-
Go to the Formulas tab, click on Define Name.
-
Create a new name and use a formula like:
=OFFSET(Sheet1!$A$1, 0, 0, COUNTA(Sheet1!$A:$A), 1)
-
Then you can use it in your AVERAGEIF formula:
=AVERAGEIF(SalesData, "<>")
Common Mistakes to Avoid
-
Not Entering as an Array Formula: If using the AVERAGE with IF approach, forgetting to use Ctrl + Shift + Enter can yield an error or incorrect result.
-
Ignoring Non-Numeric Data: If your range contains text or errors, the AVERAGE function might not behave as expected. Always ensure your data types are consistent.
-
Assuming Blanks Are Zero: Remember, blanks are not considered zero in Excel. Thus, they will affect the average calculation.
Troubleshooting Tips
- Check for Hidden Rows: If you’re still getting unexpected results, hidden rows can contain data. Unhide them and reassess.
- Verify Formatting: Sometimes, cells formatted as text can interfere with calculations. Make sure your ranges are formatted correctly.
<div class="faq-section">
<div class="faq-container">
<h2>Frequently Asked Questions</h2>
<div class="faq-item">
<div class="faq-question">
<h3>Can I average cells with formulas that return blank?</h3>
<span class="faq-toggle">+</span>
</div>
<div class="faq-answer">
<p>Yes, both the AVERAGEIF and AVERAGE functions can ignore cells with formulas that return blank (such as "") when using the proper criteria.</p>
</div>
</div>
<div class="faq-item">
<div class="faq-question">
<h3>What if my data set is large?</h3>
<span class="faq-toggle">+</span>
</div>
<div class="faq-answer">
<p>Using dynamic named ranges or Excel tables can help manage larger data sets efficiently.</p>
</div>
</div>
<div class="faq-item">
<div class="faq-question">
<h3>How do I include a zero in my average?</h3>
<span class="faq-toggle">+</span>
</div>
<div class="faq-answer">
<p>Simply adjust your AVERAGE range to include zeros and ensure you’re not filtering them out with criteria.</p>
</div>
</div>
</div>
</div>
It’s essential to grasp these techniques and methods to ensure you get the most accurate data insights. Whether you’re crunching numbers for a personal project or a corporate report, mastering the Average function in Excel will streamline your data analysis process. So go ahead and explore these functions, make mistakes, learn from them, and become the Excel whiz you aspire to be!
<p class="pro-note">🌟Pro Tip: Regularly review your data for errors to keep your averages accurate.</p>