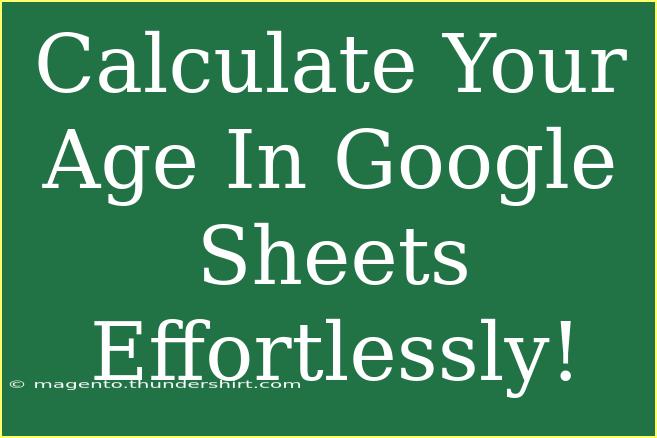Calculating your age in Google Sheets might sound like a daunting task, but it can be incredibly simple! Whether you're managing personal data or tracking information for a project, knowing how to calculate age using formulas can be beneficial. Let’s dive into this step-by-step guide, share some handy tips, and ensure you’re confident in using this functionality.
Why Calculate Your Age?
Age calculations can be useful in a variety of situations, such as:
- Personal Organization: Keeping track of birthdays and anniversaries.
- Data Analysis: Age demographics for surveys or reports.
- Event Planning: Determining age groups for certain events or activities.
With Google Sheets, you can accomplish this effortlessly using formulas! Let's break it down.
How to Calculate Age in Google Sheets
Method 1: Using the DATEDIF Function
One of the easiest ways to calculate age in Google Sheets is by using the DATEDIF function. This function calculates the difference between two dates.
-
Enter Your Birthdate: In cell A1, type your birthdate. (Example: 1990-01-15)
-
Input the Formula: In cell B1, enter the following formula to calculate age:
=DATEDIF(A1, TODAY(), "Y")
This formula calculates the difference between your birthdate and today’s date in years.
-
Press Enter: Your age will appear in cell B1!
Method 2: Using YEARFRAC for More Precision
If you want a more detailed age calculation that includes months and days, you can use the YEARFRAC function.
-
In Cell A1: Again, enter your birthdate.
-
Use this Formula in Cell B1:
=INT(YEARFRAC(A1, TODAY()))
This will give you the full years as an integer.
-
Calculate Months and Days: If you want to display age in years, months, and days, you can expand your formula:
=DATEDIF(A1, TODAY(), "Y") & " years, " & DATEDIF(A1, TODAY(), "YM") & " months, " & DATEDIF(A1, TODAY(), "MD") & " days"
Method 3: Custom Format for Easy Reading
You can also create a custom format for your age calculation to make it easier to read at a glance.
-
Enter Birthdate in A1.
-
In B1: Use:
=TEXT(DATEDIF(A1, TODAY(), "Y"), "0") & " years"
-
Adjust Format: You can modify the string in the formula to display age however you like.
<table>
<tr>
<th>Formula</th>
<th>Description</th>
</tr>
<tr>
<td>=DATEDIF(A1, TODAY(), "Y")</td>
<td>Calculates age in full years</td>
</tr>
<tr>
<td>=YEARFRAC(A1, TODAY())</td>
<td>Calculates age including decimals (e.g. 31.5 years)</td>
</tr>
<tr>
<td>=DATEDIF(A1, TODAY(), "Y") & " years, " & DATEDIF(A1, TODAY(), "YM") & " months"</td>
<td>Calculates age in years and months</td>
</tr>
</table>
<p class="pro-note">👩💻Pro Tip: Always ensure your birthdate is entered in a recognized date format, like YYYY-MM-DD, for accurate calculations!</p>
Common Mistakes to Avoid
While calculating age in Google Sheets is straightforward, there are common pitfalls to watch out for:
-
Wrong Date Format: Ensure your birthdate is in a format that Google Sheets can recognize. Incorrect formats can lead to errors.
-
Using Future Dates: Ensure the date used is in the past. If you enter a future date, the age calculation will return a negative number.
-
Cell References: Double-check that the cell references in your formulas are correct. It’s easy to misplace a cell reference!
-
Leaving Out the Today() Function: Make sure to always include the TODAY() function to ensure the calculation is dynamic and always accurate.
Troubleshooting Common Issues
If your formula isn't working, here are a few troubleshooting tips:
-
Check Your Date Format: If Google Sheets doesn’t recognize your birthdate, try changing the format by clicking on Format > Number > Date.
-
Formula Errors: If you see an error message like #VALUE!, it often means that one of your arguments isn’t a valid date. Double-check your inputs.
-
Dynamic Update: Remember that the age will update automatically every day since the formula references TODAY(). If this is not desired, you can copy the resulting value and paste it as a static value elsewhere.
<div class="faq-section">
<div class="faq-container">
<h2>Frequently Asked Questions</h2>
<div class="faq-item">
<div class="faq-question">
<h3>Can I calculate age from a specific date instead of today?</h3>
<span class="faq-toggle">+</span>
</div>
<div class="faq-answer">
<p>Yes! You can replace the TODAY() function in your formula with any date you wish to calculate the age from.</p>
</div>
</div>
<div class="faq-item">
<div class="faq-question">
<h3>What if I want to calculate age in months?</h3>
<span class="faq-toggle">+</span>
</div>
<div class="faq-answer">
<p>You can use the formula =DATEDIF(A1, TODAY(), "M") to calculate the total months from the birthdate.</p>
</div>
</div>
<div class="faq-item">
<div class="faq-question">
<h3>Does the DATEDIF function work in other spreadsheet software?</h3>
<span class="faq-toggle">+</span>
</div>
<div class="faq-answer">
<p>The DATEDIF function is specific to Excel and Google Sheets, and while some other software may have similar functions, the syntax may differ.</p>
</div>
</div>
<div class="faq-item">
<div class="faq-question">
<h3>How often should I update my age calculation?</h3>
<span class="faq-toggle">+</span>
</div>
<div class="faq-answer">
<p>You don’t need to manually update it since the TODAY() function will automatically adjust every day.</p>
</div>
</div>
</div>
</div>
Recapping what we’ve covered, calculating your age in Google Sheets is not just a time-saver but also an excellent way to manage personal and business information. With the right formulas at your fingertips, you can track ages dynamically and with ease. Don’t forget to practice using these formulas and explore more advanced techniques as you become comfortable with the basics.
And remember, every time you open your Google Sheets, your age will greet you!
<p class="pro-note">📊Pro Tip: Experiment with formatting options in Google Sheets to customize your age calculation display to your liking!</p>