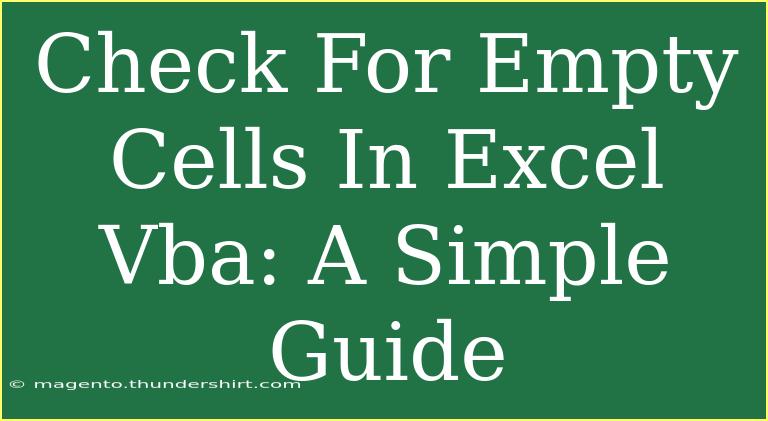When working with large datasets in Excel, it’s common to encounter empty cells that can lead to errors in your calculations or analyses. Fortunately, Excel's VBA (Visual Basic for Applications) offers powerful tools to help you identify and manage these empty cells effectively. Whether you're a beginner or more experienced, this guide will provide practical tips, advanced techniques, and common mistakes to avoid while checking for empty cells in Excel VBA.
Why Check for Empty Cells in Excel VBA? 🤔
Empty cells can skew your data analysis, affect formulas, and create confusion in your reports. By identifying these empty cells, you can ensure your dataset is clean and accurate, which is vital for making data-driven decisions. Checking for empty cells can also help streamline data entry processes and reduce the chances of errors creeping into your work.
How to Check for Empty Cells in Excel VBA
Here’s a step-by-step guide to checking for empty cells using VBA.
Step 1: Open the Visual Basic for Applications Editor
- Open Excel and load the workbook you want to work with.
- Press
ALT + F11 to open the VBA editor.
Step 2: Insert a New Module
- In the VBA editor, right-click on any of the items in the Project Explorer.
- Select Insert and then click on Module. This will create a new module where you can write your VBA code.
Step 3: Write the VBA Code
In the newly created module, you can write a subroutine to check for empty cells. Here's a simple example code:
Sub CheckEmptyCells()
Dim ws As Worksheet
Dim cell As Range
Dim emptyCells As Range
' Set the worksheet
Set ws = ThisWorkbook.Sheets("Sheet1")
' Loop through each cell in the used range
For Each cell In ws.UsedRange
If IsEmpty(cell.Value) Then
If emptyCells Is Nothing Then
Set emptyCells = cell
Else
Set emptyCells = Union(emptyCells, cell)
End If
End If
Next cell
' Check if any empty cells were found
If Not emptyCells Is Nothing Then
MsgBox "Empty Cells Found: " & emptyCells.Address, vbExclamation, "Empty Cells"
Else
MsgBox "No Empty Cells Found!", vbInformation, "Check Complete"
End If
End Sub
How the Code Works
- Variable Declaration: The code starts by declaring variables for the worksheet and cells.
- Setting the Worksheet: You specify which worksheet to check (e.g., “Sheet1”).
- Loop Through Cells: The
For Each loop checks each cell in the used range of the worksheet.
- Identify Empty Cells: It uses the
IsEmpty function to find cells with no value.
- Display Results: Finally, it displays a message box listing the addresses of the empty cells found.
Important Notes on the Code
<p class="pro-note">Always save your workbook before running VBA code to prevent data loss in case of errors.</p>
Advanced Techniques to Enhance Your Code
- Highlight Empty Cells: Instead of just listing the addresses, you could modify the code to highlight the empty cells for better visibility. Here’s how:
If Not emptyCells Is Nothing Then
emptyCells.Interior.Color = RGB(255, 0, 0) ' Change color to red
MsgBox "Empty Cells Highlighted: " & emptyCells.Address, vbExclamation, "Empty Cells"
End If
- Count Empty Cells: You might want to know how many empty cells there are. You can include a simple counter:
Dim emptyCount As Long
emptyCount = emptyCells.Cells.Count
MsgBox "Total Empty Cells Found: " & emptyCount, vbInformation
Common Mistakes to Avoid
- Not Specifying the Worksheet: If you omit the worksheet reference, the code will default to the active sheet, which may not be what you intend.
- Forgetting to Enable Macros: Make sure your Excel settings allow macros to run. Without this, your code won’t execute.
- Assuming a Clean Sheet: Always verify your data structure before running checks; having multiple merged cells can lead to unexpected results.
Troubleshooting Issues
If you encounter any issues while running the code, consider the following:
- Syntax Errors: Double-check your code for typos or incorrect syntax.
- Worksheet Name: Ensure the worksheet name in the code matches your actual sheet name.
- Running in the Right Context: Make sure you're running the macro in the correct Excel instance.
<div class="faq-section">
<div class="faq-container">
<h2>Frequently Asked Questions</h2>
<div class="faq-item">
<div class="faq-question">
<h3>How do I run a VBA macro in Excel?</h3>
<span class="faq-toggle">+</span>
</div>
<div class="faq-answer">
<p>You can run a VBA macro by pressing ALT + F8, selecting the macro name, and clicking "Run." Alternatively, you can assign it to a button on your sheet.</p>
</div>
</div>
<div class="faq-item">
<div class="faq-question">
<h3>Can I check for empty cells in a specific range?</h3>
<span class="faq-toggle">+</span>
</div>
<div class="faq-answer">
<p>Yes! You can modify the UsedRange reference in the code to a specific range, for example, Range("A1:B10").</p>
</div>
</div>
<div class="faq-item">
<div class="faq-question">
<h3>What should I do if my macro doesn't work?</h3>
<span class="faq-toggle">+</span>
</div>
<div class="faq-answer">
<p>Check for errors in your code, ensure macros are enabled, and confirm that the correct worksheet is being referenced.</p>
</div>
</div>
</div>
</div>
It's essential to practice using the VBA techniques discussed above to improve your skills in managing Excel data. Familiarize yourself with related tutorials, and don’t hesitate to delve deeper into more advanced VBA functionalities.
<p class="pro-note">🌟Pro Tip: Always backup your data before running any macros to avoid unintentional data loss!</p>