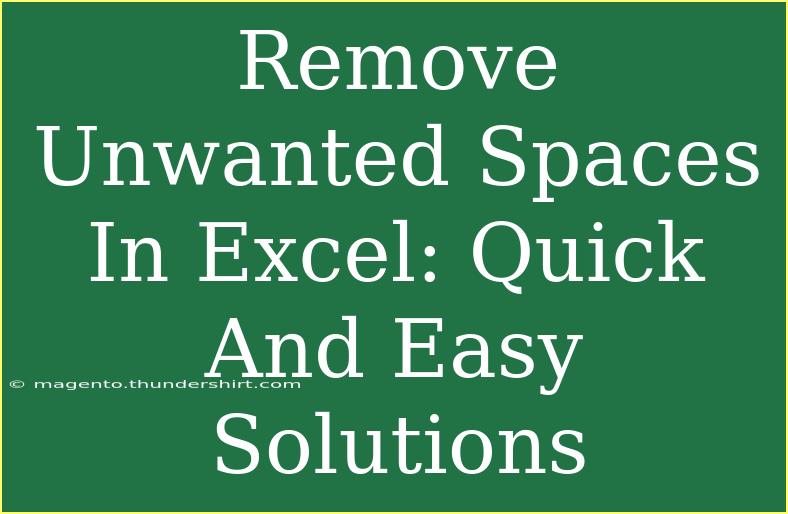When working with data in Excel, one common issue many of us face is unwanted spaces that can lead to inaccuracies in calculations and data manipulation. Whether it's leading, trailing, or multiple spaces between words, these unwanted characters can clutter your data and complicate your tasks. Thankfully, there are several quick and easy solutions to remove these unwanted spaces efficiently. Let's dive in and uncover how to get your Excel sheets neat and tidy! ✨
Understanding Unwanted Spaces in Excel
Before we jump into the solutions, it’s essential to understand the different types of unwanted spaces you might encounter:
- Leading Spaces: Spaces that appear at the beginning of your text.
- Trailing Spaces: Spaces that show up at the end of your text.
- Extra Spaces: Multiple spaces that exist between words.
Quick Solutions to Remove Unwanted Spaces
Using the TRIM Function
One of the simplest and most effective ways to remove unwanted spaces in Excel is by using the TRIM function. This built-in function is designed to eliminate all spaces from the text, except for single spaces between words.
How to Use the TRIM Function:
- Select the cell where you want the cleaned-up text to appear.
- Type the formula:
=TRIM(A1)
(Replace A1 with the reference of the cell containing the text you want to clean).
- Press Enter, and voilà! The unwanted spaces are gone.
Example:
| Original Text |
Cleaned Text |
| " Hello World " |
"Hello World" |
Utilizing Find and Replace
Another quick method to remove unwanted spaces is by using the Find and Replace feature. This is especially useful for removing extra spaces between words.
Steps to Use Find and Replace:
- Highlight the range of cells you want to clean up.
- Press Ctrl + H to open the Find and Replace dialog.
- In the "Find what" box, type two spaces (hit the space bar twice).
- In the "Replace with" box, type one space.
- Click on Replace All until no more occurrences are found.
Important Note: Repeat this process as necessary until all extra spaces are removed.
Clean Up with Excel Flash Fill
If you’re using Excel 2013 or newer, Flash Fill can be a game-changer when cleaning your data.
Using Flash Fill:
- In a new column, manually type the corrected text (without spaces).
- Start typing the next cleaned entry, and Excel will suggest a fill based on your previous entry.
- Press Enter to accept the suggestion.
Text to Columns Technique
Another nifty trick for removing unwanted spaces is using the Text to Columns feature. This method is especially useful when dealing with data imported from other sources.
Here’s How to Use Text to Columns:
- Select the cells containing your data.
- Go to the Data tab on the Ribbon.
- Click on Text to Columns.
- Choose Delimited and click Next.
- Uncheck all the delimiters, and just check Space. Click Next.
- Click Finish, and your data will be split into columns without the unwanted spaces.
Common Mistakes to Avoid
While removing unwanted spaces might seem straightforward, there are common pitfalls you should be wary of:
- Forgetting to Drag Down Formulas: After using the TRIM function, remember to drag down the fill handle to apply the function to the entire column of data.
- Not Checking for Hidden Characters: Sometimes, what looks like a space may be a non-breaking space or other invisible characters. It’s useful to perform an additional check if data still seems off.
- Overwriting Original Data: Always make sure to apply transformations to a new column instead of the original data until you are confident the operation is correct.
Troubleshooting Common Issues
If you encounter any issues while cleaning up your data, here are a few troubleshooting tips:
- Data Still Has Spaces: Ensure you're using the TRIM function correctly and that there aren't hidden characters causing trouble.
- Unexpected Results with Find and Replace: Double-check that you’ve entered the correct number of spaces in the "Find what" field.
- Flash Fill Not Working: Make sure that Flash Fill is enabled under the File > Options > Advanced > Editing options.
<div class="faq-section">
<div class="faq-container">
<h2>Frequently Asked Questions</h2>
<div class="faq-item">
<div class="faq-question">
<h3>How do I remove spaces from an entire column?</h3>
<span class="faq-toggle">+</span>
</div>
<div class="faq-answer">
<p>You can use the TRIM function in the adjacent column and drag down to apply it to the entire column. Alternatively, you can use Find and Replace.</p>
</div>
</div>
<div class="faq-item">
<div class="faq-question">
<h3>Can TRIM function remove non-breaking spaces?</h3>
<span class="faq-toggle">+</span>
</div>
<div class="faq-answer">
<p>No, TRIM only removes standard space characters. For non-breaking spaces, you may need to use a different method or manually clean them.</p>
</div>
</div>
<div class="faq-item">
<div class="faq-question">
<h3>Is there a shortcut for the Find and Replace feature?</h3>
<span class="faq-toggle">+</span>
</div>
<div class="faq-answer">
<p>Yes, you can use the shortcut Ctrl + H to open the Find and Replace dialog quickly.</p>
</div>
</div>
<div class="faq-item">
<div class="faq-question">
<h3>What if my data has mixed spaces and other characters?</h3>
<span class="faq-toggle">+</span>
</div>
<div class="faq-answer">
<p>In such cases, it may be necessary to combine methods, such as TRIM followed by Find and Replace for specific characters.</p>
</div>
</div>
</div>
</div>
To wrap up, removing unwanted spaces in Excel is not only possible but can be done through multiple efficient methods. With tools like the TRIM function, Find and Replace, and Flash Fill, you can maintain the integrity and neatness of your data effortlessly.
As you practice these techniques, you’ll likely discover even more ways to manipulate your data effectively. Don't hesitate to explore related tutorials and deepen your Excel skills!
<p class="pro-note">✨Pro Tip: Always keep a backup of your data before making bulk edits! It can save you a lot of trouble down the road.</p>