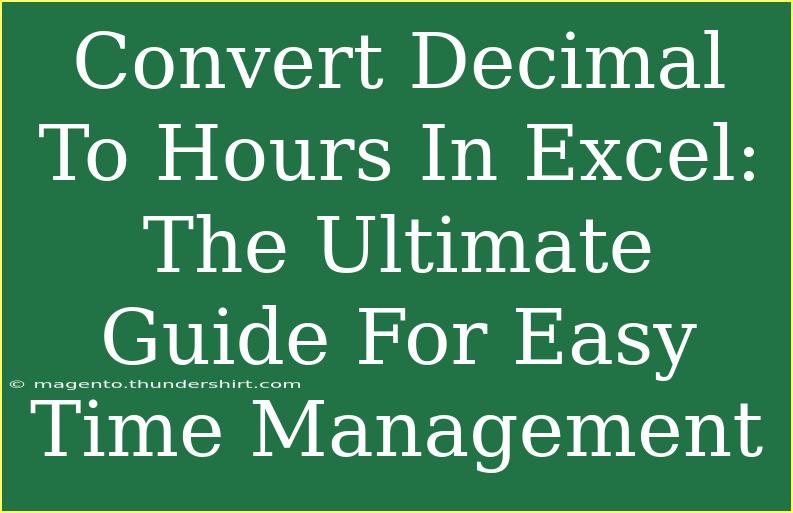Converting decimal to hours in Excel can seem like a daunting task, but it doesn’t have to be! Whether you’re tracking time for projects, managing your work hours, or calculating time for billing purposes, understanding how to convert decimal numbers into hours can streamline your processes and enhance your productivity. Let's dive into this ultimate guide, packed with tips, tricks, and step-by-step instructions to make your time management a breeze! ⏰
Understanding Time Formats in Excel
Before we jump into conversion methods, it’s essential to understand how Excel handles time. Excel represents time as a fraction of a day, which means:
- 1 hour = 1/24 of a day
- 30 minutes = 1/48 of a day
- 15 minutes = 1/96 of a day
With this in mind, we can start to see how decimal numbers can be converted into hours.
How to Convert Decimal to Hours in Excel
Method 1: Simple Division
The simplest way to convert decimal hours to time format in Excel is through simple division. Here’s how to do it:
- Enter your decimal value in a cell (let's say A1).
- In another cell, input the formula:
=A1/24.
- Press Enter.
This formula divides the decimal value by 24, giving you the fraction of a day. To format the result into hours and minutes, follow the next steps:
- Right-click on the cell where you entered the formula.
- Select Format Cells.
- Choose Custom from the Category list.
- Enter the format
[h]:mm.
Example
If A1 contains the decimal value 7.5:
- The formula in B1 would be
=A1/24, resulting in 0.3125.
- Applying the format will display 7:30.
Method 2: Using the TEXT Function
For a more straightforward text output, the TEXT function can also be handy:
- In a new cell, type the formula:
=TEXT(A1/24, "[h]:mm").
- Press Enter.
This will give you a direct conversion of the decimal into a readable hours and minutes format.
Example
With A1 containing 8.25, the formula will output 8:15.
Method 3: Multiplying by 60 for Minutes
If you need to convert decimal hours directly into minutes:
- Input your decimal hour in A1.
- Use the formula in another cell:
=A1*60.
Example
For A1 as 1.5, the output will be 90, meaning 90 minutes or 1 hour and 30 minutes.
Common Mistakes to Avoid
- Not Formatting Correctly: Always format your cell as [h]:mm to see the correct hour and minute representation. If this step is skipped, you may get unexpected results.
- Overlooking Day Boundaries: Remember, if your hours exceed 24, using [h] allows Excel to handle this correctly, showing cumulative hours rather than rolling over.
- Forgetting to Convert Minutes: When dealing with fractions in decimals (like 0.5 hours), ensure to multiply by 60 to convert these into minutes before further calculations.
Troubleshooting Tips
If your conversions aren’t displaying correctly:
- Double Check Formatting: Ensure your target cell is formatted as [h]:mm.
- Check for Mixed Data Types: Make sure the cell containing the decimal number is indeed formatted as a number and not as text.
Real-Life Applications
This conversion process is incredibly useful in various scenarios:
- Freelancing and Billing: Track your work hours and bill clients accurately.
- Employee Time Tracking: Monitor employee work hours for payroll.
- Project Management: Allocate resources based on time spent on tasks.
Let's explore some practical examples with our table to see how you can convert different decimal values into hours and minutes:
<table>
<tr>
<th>Decimal Hours</th>
<th>Hours:Minutes Format</th>
<th>Minutes</th>
</tr>
<tr>
<td>1.75</td>
<td>1:45</td>
<td>105</td>
</tr>
<tr>
<td>2.5</td>
<td>2:30</td>
<td>150</td>
</tr>
<tr>
<td>4.33</td>
<td>4:20</td>
<td>260</td>
</tr>
<tr>
<td>5.2</td>
<td>5:12</td>
<td>312</td>
</tr>
</table>
Frequently Asked Questions
<div class="faq-section">
<div class="faq-container">
<h2>Frequently Asked Questions</h2>
<div class="faq-item">
<div class="faq-question">
<h3>How do I format a cell to show hours and minutes?</h3>
<span class="faq-toggle">+</span>
</div>
<div class="faq-answer">
<p>Right-click on the cell, select 'Format Cells', choose 'Custom', and enter [h]:mm.</p>
</div>
</div>
<div class="faq-item">
<div class="faq-question">
<h3>Can I convert minutes back to decimal?</h3>
<span class="faq-toggle">+</span>
</div>
<div class="faq-answer">
<p>Yes, simply divide your total minutes by 60. For example, 90 minutes would be 90/60 = 1.5 hours.</p>
</div>
</div>
<div class="faq-item">
<div class="faq-question">
<h3>What if my hour total exceeds 24?</h3>
<span class="faq-toggle">+</span>
</div>
<div class="faq-answer">
<p>Using the [h] format will allow hours to continue counting past 24, showing total hours worked accurately.</p>
</div>
</div>
<div class="faq-item">
<div class="faq-question">
<h3>How can I round my decimal hours to the nearest quarter-hour?</h3>
<span class="faq-toggle">+</span>
</div>
<div class="faq-answer">
<p>Use the formula =ROUND(A1*4,0)/4 to round to the nearest quarter hour.</p>
</div>
</div>
</div>
</div>
With these methods in your toolkit, converting decimal hours in Excel is no longer a mystery. You can easily transform your hours into a format that aids in better time management and reporting. Practice these techniques and explore related tutorials to strengthen your Excel skills further. Your time management journey has just begun!
<p class="pro-note">⏳Pro Tip: Always back up your data before performing bulk conversions to avoid accidental loss!</p>