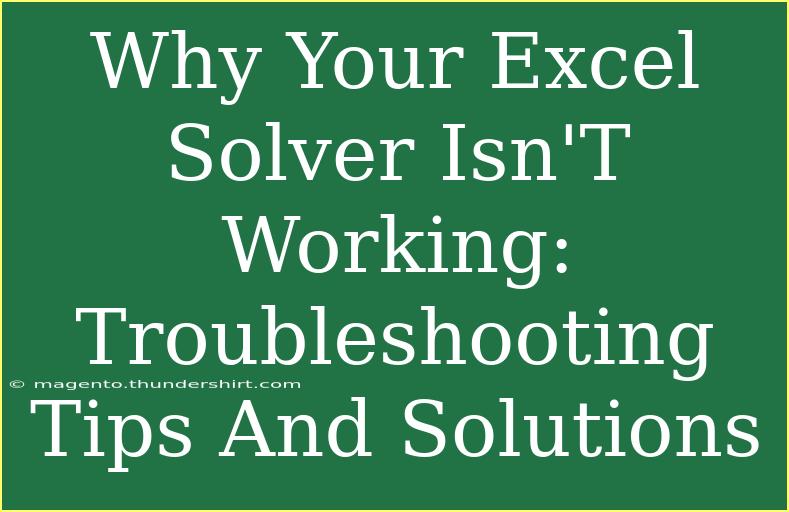If you've ever found yourself staring at the screen in frustration, wondering why Excel Solver isn't working as expected, you're not alone! Excel Solver is a powerful tool for optimization, but it can sometimes throw unexpected errors or not return the results you anticipate. Let's explore some helpful tips, shortcuts, and advanced techniques for using Excel Solver effectively. We’ll also cover common mistakes to avoid and troubleshooting strategies to get you back on track. 📊
Understanding Excel Solver
Excel Solver is an add-in program that helps you find an optimal value for a formula in one cell—known as the objective cell—subject to constraints on the values of other cells. Whether you are trying to maximize profits, minimize costs, or achieve a specific goal, Solver can handle complex calculations and provide insightful solutions. However, getting it to work seamlessly may require a bit of understanding and fine-tuning.
Common Issues When Using Excel Solver
Let’s dive into some common issues you might encounter while using Excel Solver, along with practical solutions.
1. Solver Add-In Not Enabled
One of the first things to check is whether the Solver add-in is enabled in Excel. If it’s not, you won’t be able to access its functionality.
Solution:
- Go to the File tab.
- Click on Options.
- In the Excel Options window, click Add-Ins.
- At the bottom of the window, ensure that “Excel Add-Ins” is selected in the drop-down menu.
- Click Go.
- Check the box next to Solver Add-in and click OK.
2. Incorrect Model Setup
Sometimes, Solver may not work correctly due to an incorrect setup of your model. This can include improperly defined objective functions, decision variables, or constraints.
Solution:
- Ensure that:
- Your objective function is correctly defined and the formula is accurate.
- Decision variable cells are set correctly and are linked to the model.
- Constraints are not conflicting and properly defined.
3. Non-Linear Problems
Solver can handle linear problems with ease, but non-linear problems can sometimes lead to issues if not properly defined.
Solution:
- Consider using the GRG Nonlinear solving method for non-linear problems.
- Access this through the Solver Options, where you can select your preferred solving method.
4. Convergence Issues
If Solver is unable to find a solution, it may be due to convergence issues, where it can't locate an optimal solution within its iteration limits.
Solution:
- Adjust the Max Time and Max Iterations settings in the Solver Options to give it more time and attempts to find a solution.
- Fine-tune your constraints to simplify the solution space.
5. Missing Data or Circular References
Having missing data in your formulas or circular references can cause Solver to malfunction.
Solution:
- Ensure all necessary data is inputted in your spreadsheet.
- Check for and resolve any circular references by reviewing your formulas.
Advanced Techniques for Using Excel Solver
To get the most out of Excel Solver, it’s helpful to implement some advanced techniques.
Utilizing Multiple Scenarios
Excel's Scenario Manager can work in tandem with Solver to allow you to test different scenarios without needing to re-enter data manually.
How to Set Up Scenarios:
- Select the cells you want to change.
- Go to the Data tab and click on What-If Analysis.
- Select Scenario Manager and create different scenarios for your Solver model.
Sensitivity Analysis
Once you've obtained a solution, conducting sensitivity analysis can help you understand how changes in input affect your results.
To Perform Sensitivity Analysis:
- Use the Sensitivity Report feature in Solver. After finding a solution, you can request this report to analyze the impact of changes.
Troubleshooting Common Issues
Even with the best preparation, you may still run into issues. Here's a quick guide to troubleshooting.
| Issue |
Potential Cause |
Solution |
| Solver not appearing |
Add-in not enabled |
Enable Solver in Excel options |
| Solution not found |
Improper model setup |
Review objective and constraints |
| Non-convergence |
Complex model |
Increase iterations/time or adjust constraints |
Frequently Asked Questions
<div class="faq-section">
<div class="faq-container">
<h2>Frequently Asked Questions</h2>
<div class="faq-item">
<div class="faq-question">
<h3>Why isn’t Solver running at all?</h3>
<span class="faq-toggle">+</span>
</div>
<div class="faq-answer">
<p>Solver may not be enabled. Go to File > Options > Add-ins to enable it.</p>
</div>
</div>
<div class="faq-item">
<div class="faq-question">
<h3>How do I fix convergence issues?</h3>
<span class="faq-toggle">+</span>
</div>
<div class="faq-answer">
<p>Increase the maximum time and iterations in Solver Options and simplify your constraints if necessary.</p>
</div>
</div>
<div class="faq-item">
<div class="faq-question">
<h3>Can Solver handle nonlinear problems?</h3>
<span class="faq-toggle">+</span>
</div>
<div class="faq-answer">
<p>Yes, but ensure to select the GRG Nonlinear solving method in the options for better results.</p>
</div>
</div>
<div class="faq-item">
<div class="faq-question">
<h3>What if I have circular references?</h3>
<span class="faq-toggle">+</span>
</div>
<div class="faq-answer">
<p>You will need to review your formulas and remove any circular references to use Solver effectively.</p>
</div>
</div>
<div class="faq-item">
<div class="faq-question">
<h3>Is it possible to perform sensitivity analysis with Solver?</h3>
<span class="faq-toggle">+</span>
</div>
<div class="faq-answer">
<p>Yes, request a Sensitivity Report after solving to analyze the impact of changes in your model.</p>
</div>
</div>
</div>
</div>
To sum it up, Excel Solver is a powerful tool that can help you tackle complex optimization problems. However, it's crucial to understand common pitfalls and troubleshooting tips to make the most out of it. Review your model setup, use the right solving methods, and don't hesitate to explore advanced techniques like scenario management and sensitivity analysis.
As you continue to practice using Excel Solver, remember to explore related tutorials to deepen your understanding and broaden your skills. Happy optimizing!
<p class="pro-note">🚀Pro Tip: Always double-check your data and model setup before running Solver to save time and avoid errors!</p>