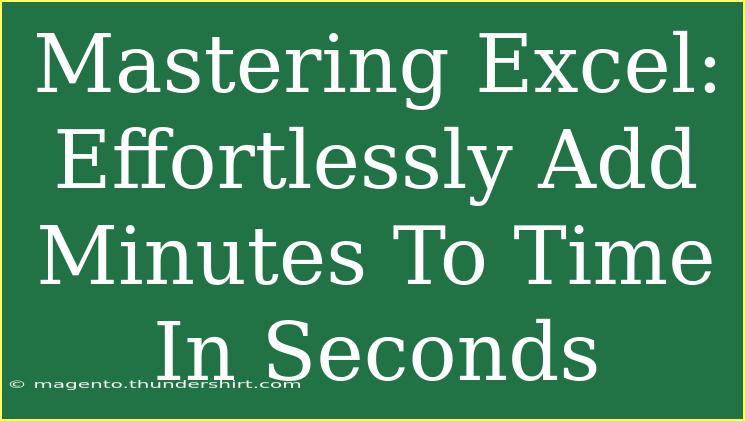When it comes to mastering Excel, one of the common challenges users face is adding time effectively, especially when dealing with minutes and seconds. Whether you’re tracking time for a project, scheduling, or simply managing your personal tasks, understanding how to manipulate time data in Excel can save you considerable effort and reduce errors. Let’s dive deep into how you can effortlessly add minutes to time in seconds, enhancing your productivity and making your Excel experience more enjoyable! ⏰
Understanding Time Format in Excel
Before we jump into the practical steps, it's essential to familiarize ourselves with how Excel interprets time. Excel stores dates and times as serial numbers. The value 1 represents one day, meaning a time value is a fraction of that day. For instance, one hour is represented as 1/24, and one minute as 1/(24*60).
Here’s how you can represent time values:
- 1 hour = 1/24
- 1 minute = 1/(24*60)
- 1 second = 1/(246060)
Knowing these conversions is vital when you start adding minutes to a given time. Now let’s move onto the practical steps!
Step-by-Step Tutorial to Add Minutes to Time in Seconds
Here’s a step-by-step guide on how to add minutes to a time value in Excel efficiently.
Step 1: Input Your Time Value
Start by entering your time value in a cell. For example, enter 12:30:00 in cell A1. This represents 12 hours, 30 minutes, and 0 seconds.
Step 2: Input Minutes to Add
In another cell, let’s say B1, input the number of minutes you want to add. For example, type 15 in cell B1.
Step 3: Convert Minutes to Time Format
Now, you need to convert the minutes into a time format. You can do this by using the formula:
=B1/(24*60)
Place this formula in cell C1. This formula converts the minutes in B1 into Excel’s time format.
Step 4: Add the Converted Minutes to the Time Value
In cell D1, add the original time from A1 to the time in C1 using:
=A1+C1
This will give you the new time, which in this case should show 12:45:00 since you added 15 minutes to 12:30:00.
Step 5: Formatting the Result
Lastly, ensure that D1 is formatted as a time value. Right-click on the cell, select Format Cells, and choose the Time category. This ensures that the result appears correctly.
<table>
<tr>
<th>Cell</th>
<th>Value/Formula</th>
</tr>
<tr>
<td>A1</td>
<td>12:30:00</td>
</tr>
<tr>
<td>B1</td>
<td>15</td>
</tr>
<tr>
<td>C1</td>
<td>=B1/(24*60)</td>
</tr>
<tr>
<td>D1</td>
<td>=A1+C1</td>
</tr>
</table>
<p class="pro-note">💡Pro Tip: Always check your cell formats to avoid misinterpretation of your time values!</p>
Common Mistakes to Avoid
While working with time in Excel, it’s easy to encounter some common pitfalls. Here are a few mistakes to keep an eye on:
- Incorrect Cell Formatting: Make sure your time cells are correctly formatted. If you leave them as General, Excel might display them as serial numbers.
- Using Text Instead of Numbers: If you input your minutes as text (e.g., "15" instead of just 15), your calculations may not work as expected.
- Not Considering Time Overflow: Be aware that if you add enough minutes, your total time could overflow beyond 24 hours. Excel will reset it to 00:00 after 24 hours unless you set it up to show elapsed time.
Troubleshooting Common Issues
If you encounter issues while adding time, here are a few troubleshooting tips:
- Ensure Correct Formulas: Double-check your formulas for any typographical errors.
- Recheck Cell References: Make sure your formulas reference the correct cells.
- Refresh Calculations: Sometimes Excel may need to refresh. You can press F9 to recalculate formulas.
- Check for Hidden Formats: If the result looks off, check if the cell is hidden or formatted incorrectly.
<div class="faq-section">
<div class="faq-container">
<h2>Frequently Asked Questions</h2>
<div class="faq-item">
<div class="faq-question">
<h3>Can Excel handle times beyond 24 hours?</h3>
<span class="faq-toggle">+</span>
</div>
<div class="faq-answer">
<p>Yes, but you need to format the cell to display elapsed time correctly, or it will reset to 00:00 after 24 hours.</p>
</div>
</div>
<div class="faq-item">
<div class="faq-question">
<h3>What if my added minutes exceed 60?</h3>
<span class="faq-toggle">+</span>
</div>
<div class="faq-answer">
<p>Excel will automatically carry over the hours if the minutes exceed 60. Just make sure your cell format allows it to show correctly.</p>
</div>
</div>
<div class="faq-item">
<div class="faq-question">
<h3>How can I subtract minutes from a time?</h3>
<span class="faq-toggle">+</span>
</div>
<div class="faq-answer">
<p>Simply use a similar approach: convert the minutes into time format and subtract it from your time value.</p>
</div>
</div>
</div>
</div>
To recap, mastering how to add minutes to time in Excel can dramatically simplify your task management and scheduling. The key steps involve inputting your time and minutes, converting the minutes to a time format, adding them together, and ensuring correct formatting. Also, remember to avoid common mistakes and troubleshoot effectively when necessary.
The more you practice using these techniques, the more efficient you will become in managing your time-related tasks in Excel. Keep exploring related tutorials, and consider sharing your newfound skills with colleagues or friends. Happy Excel-ing! 🚀
<p class="pro-note">🔑Pro Tip: Regularly practice these steps to enhance your confidence in using Excel for time management!</p>