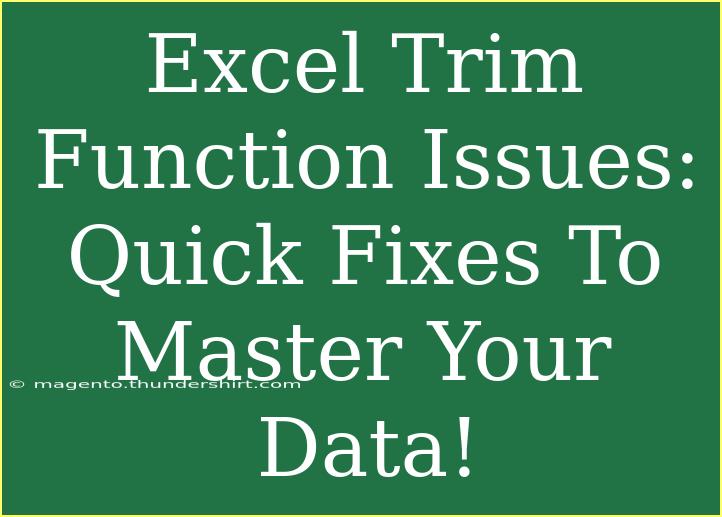When dealing with spreadsheets, one of the most common challenges we face is managing text data effectively. Have you ever come across extra spaces in your Excel data? They can be a real nuisance! 😩 Whether it's leading, trailing, or unnecessary spaces between words, these can mess up your analysis and formulas. Luckily, the Excel TRIM function is here to save the day! Let’s dive into the world of the TRIM function and explore tips, shortcuts, troubleshooting techniques, and common mistakes to avoid.
Understanding the TRIM Function
The TRIM function is designed to eliminate extra spaces in text. It only removes the ASCII space character (char 32) from the text, which means it doesn't affect non-breaking spaces or other types of spaces. The basic syntax of the TRIM function is straightforward:
=TRIM(text)
Examples of TRIM in Action
Imagine you have the following text data with unwanted spaces:
| Original Text |
| " Hello World " |
| " Excel Function " |
| " Data Master " |
Applying the TRIM function would give you:
| TRIM Result |
| "Hello World" |
| "Excel Function" |
| "Data Master" |
As you can see, using the TRIM function helps to clean up the data beautifully! 🎉
Helpful Tips for Using TRIM Effectively
-
Combine with Other Functions: Often, you'll need to use TRIM alongside other functions such as CONCATENATE, LEFT, or RIGHT. This can help you format data more effectively.
Example: =TRIM(LEFT(A1,10)) would trim the left 10 characters of cell A1.
-
Use it in Array Formulas: If you have multiple rows of data, applying TRIM through an array formula can save you time.
-
Check for Non-breaking Spaces: If TRIM isn’t removing spaces, they might be non-breaking spaces (char 160). You can use the SUBSTITUTE function first:
=TRIM(SUBSTITUTE(A1, CHAR(160), ""))
Common Mistakes to Avoid
- Not Understanding What TRIM Removes: Remember, TRIM only removes ASCII space characters. If your text contains other types of spaces, TRIM won't help.
- Forgetting to Drag the Formula Down: After entering TRIM in one cell, don’t forget to drag it down to apply it to other rows.
- Using TRIM on Numbers: If you're applying TRIM to numeric values, you may not see the expected results since TRIM works on text. Convert numbers to text first if necessary.
Troubleshooting TRIM Issues
If you encounter issues while using the TRIM function, here are a few troubleshooting steps:
- Check for Non-breaking Spaces: If TRIM doesn’t seem to be working, ensure you’re dealing with regular spaces and not other types.
- Ensure Text Format: Sometimes, cells formatted as "Number" won't show the trimmed results correctly. Change the format to "General" or "Text".
- Inspect for Additional Formatting: Hidden formatting can affect how your data appears. Clear all formatting if needed.
Best Practices for Data Management with TRIM
- Always clean your data before analysis. Running TRIM is a great first step.
- Use Excel’s "Text to Columns" feature after TRIM to further refine your data.
- Regularly audit your data for consistency to avoid hidden issues like extra spaces.
Practical Scenario
Imagine you have a dataset for a marketing campaign with names and email addresses, but extra spaces in the names could lead to errors in sending out personalized emails. By applying the TRIM function, you ensure that all names are clean, making it easier to segment your list effectively.
Quick Fixes for TRIM Function Issues
| Issue |
Quick Fix |
| TRIM isn't removing spaces |
Use SUBSTITUTE for non-breaking spaces. |
| Data is still messy |
Check for other formatting issues or hidden chars. |
| Applying to a range |
Drag the formula down to cover your dataset. |
Frequently Asked Questions
<div class="faq-section">
<div class="faq-container">
<h2>Frequently Asked Questions</h2>
<div class="faq-item">
<div class="faq-question">
<h3>What does the TRIM function do?</h3>
<span class="faq-toggle">+</span>
</div>
<div class="faq-answer">
<p>The TRIM function removes all leading and trailing spaces from a text string, leaving only single spaces between words.</p>
</div>
</div>
<div class="faq-item">
<div class="faq-question">
<h3>Can TRIM remove non-breaking spaces?</h3>
<span class="faq-toggle">+</span>
</div>
<div class="faq-answer">
<p>No, TRIM only removes standard ASCII space characters. Use the SUBSTITUTE function to replace non-breaking spaces first.</p>
</div>
</div>
<div class="faq-item">
<div class="faq-question">
<h3>How do I apply TRIM to an entire column?</h3>
<span class="faq-toggle">+</span>
</div>
<div class="faq-answer">
<p>Enter the TRIM formula in the first cell of a new column, then drag it down to fill the formula in all necessary cells.</p>
</div>
</div>
<div class="faq-item">
<div class="faq-question">
<h3>Is TRIM case-sensitive?</h3>
<span class="faq-toggle">+</span>
</div>
<div class="faq-answer">
<p>No, the TRIM function is not case-sensitive. It only focuses on removing spaces.</p>
</div>
</div>
<div class="faq-item">
<div class="faq-question">
<h3>What happens if I apply TRIM to a number?</h3>
<span class="faq-toggle">+</span>
</div>
<div class="faq-answer">
<p>TRIM will not have any effect on numbers as it works only on text strings. Convert numbers to text if you need to use TRIM.</p>
</div>
</div>
</div>
</div>
Mastering the TRIM function can significantly enhance your data management skills in Excel. By employing these tips, tricks, and troubleshooting techniques, you can streamline your workflow and ensure your data is clean and ready for analysis.
As you practice using the TRIM function, don't hesitate to explore other related Excel tutorials on our blog! You'll find a wealth of information that can help elevate your Excel game.
<p class="pro-note">🌟Pro Tip: Always double-check your data for unwanted spaces before running formulas for more accurate results!</p>