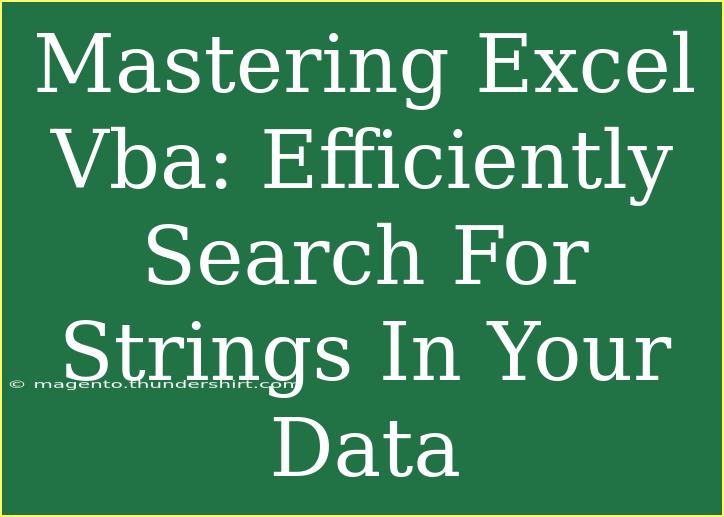When it comes to navigating the world of spreadsheets, Excel stands out as a powerful tool. Among its many features, the ability to utilize VBA (Visual Basic for Applications) elevates your Excel experience to a whole new level. Today, we’ll dive deep into mastering Excel VBA specifically focused on efficiently searching for strings in your data. 🏆 Whether you're a beginner or an experienced user, this comprehensive guide will arm you with the tips, tricks, and techniques needed to enhance your data management capabilities.
Why Use VBA for String Searches? 🤔
Using VBA for searching strings can dramatically streamline your processes. Here are a few compelling reasons:
- Speed: Automate repetitive tasks and perform searches faster than manual methods.
- Precision: Tailor your search parameters to find exactly what you need.
- Flexibility: Use loops, conditions, and other programming structures to create complex search criteria.
- Error Handling: Implement robust error handling to manage any exceptions in your data.
Getting Started with VBA
Before diving into specific examples, let’s ensure you know how to access the VBA editor:
- Open Excel.
- Press
ALT + F11 to open the VBA editor.
- In the editor, you can insert a new module by right-clicking on any of the objects for your workbook and selecting Insert > Module.
Basic VBA Code Structure
A simple VBA subroutine to search for a string could look like this:
Sub SearchString()
Dim searchString As String
searchString = "YourString" ' Change to the string you're searching for
' Additional code will go here
End Sub
Searching for Strings
The Find Method
The Find method is one of the most effective ways to search for strings within a range of cells. Here’s how to implement it:
Sub FindString()
Dim ws As Worksheet
Dim foundCell As Range
Dim searchString As String
Set ws = ThisWorkbook.Sheets("Sheet1") ' Adjust the sheet name
searchString = "SearchTerm" ' Your search string
Set foundCell = ws.Cells.Find(What:=searchString, LookIn:=xlValues, LookAt:=xlPart)
If Not foundCell Is Nothing Then
MsgBox "Found at: " & foundCell.Address
Else
MsgBox "String not found."
End If
End Sub
Breaking Down the Code
- ws.Cells.Find: Searches for the
searchString across all cells in the specified worksheet.
- LookIn: Defines whether to search in values, formulas, or comments.
- LookAt: This specifies whether to look for the entire cell content or just part of it.
Looping Through Cells
If you want to search through a range and perform actions on every match, you can loop through the cells:
Sub LoopThroughCells()
Dim ws As Worksheet
Dim searchString As String
Dim cell As Range
Set ws = ThisWorkbook.Sheets("Sheet1") ' Adjust as necessary
searchString = "SearchTerm" ' Your search string
For Each cell In ws.UsedRange
If InStr(1, cell.Value, searchString, vbTextCompare) > 0 Then
' Do something with the found cell
cell.Interior.Color = RGB(255, 255, 0) ' Highlighting cell
End If
Next cell
End Sub
Tips and Shortcuts for Efficient Searches
- Use
Option Explicit: Always start your modules with this line. It helps declare your variables, preventing errors due to typos.
- Limit the Search Range: Instead of searching the entire sheet, consider defining a specific range to enhance performance.
- Error Handling: Implement
On Error Resume Next to gracefully manage cases where the search string isn't found.
Common Mistakes to Avoid
- Forgetting to Declare Variables: Not using
Dim can lead to unexpected behavior.
- Using Wrong Search Parameters: Be mindful of the
LookIn and LookAt parameters. They can significantly alter your results.
- Ignoring Case Sensitivity: Use
vbTextCompare to make searches case-insensitive if needed.
Troubleshooting Common Issues
If you encounter problems while executing your search scripts, consider these troubleshooting tips:
- Check Sheet Names: Ensure your worksheet names are correctly spelled and match.
- Debugging: Utilize breakpoints and step through your code (F8) to find where things might go wrong.
- Variable Types: Ensure variables are of the correct type, especially when working with ranges and strings.
<div class="faq-section">
<div class="faq-container">
<h2>Frequently Asked Questions</h2>
<div class="faq-item">
<div class="faq-question">
<h3>How do I search for partial strings in Excel VBA?</h3>
<span class="faq-toggle">+</span>
</div>
<div class="faq-answer">
<p>You can use the Find method with the LookAt:=xlPart parameter or utilize the InStr function for partial matches.</p>
</div>
</div>
<div class="faq-item">
<div class="faq-question">
<h3>What happens if the string is not found?</h3>
<span class="faq-toggle">+</span>
</div>
<div class="faq-answer">
<p>In the provided examples, a message box will display either the address of the found string or indicate that it wasn't found.</p>
</div>
</div>
<div class="faq-item">
<div class="faq-question">
<h3>Can I search in multiple worksheets at once?</h3>
<span class="faq-toggle">+</span>
</div>
<div class="faq-answer">
<p>Yes, you can loop through all sheets in the workbook using a For Each loop to search for strings across multiple worksheets.</p>
</div>
</div>
<div class="faq-item">
<div class="faq-question">
<h3>How can I improve the speed of my string searches?</h3>
<span class="faq-toggle">+</span>
</div>
<div class="faq-answer">
<p>Limit your search range, avoid unnecessary loops, and turn off screen updating during your search for enhanced performance.</p>
</div>
</div>
</div>
</div>
Recapping the essentials: mastering string searches in Excel VBA can transform how you handle and analyze data. Whether you're automating reports or simply searching for information, the above techniques will help you work more efficiently and effectively.
Don’t hesitate to practice the code snippets provided here and tailor them to your needs. As you explore VBA, experiment with different string search techniques, and engage with other related tutorials in this blog for further learning!
<p class="pro-note">🚀 Pro Tip: Always back up your data before running new VBA scripts to avoid any accidental loss.</p>