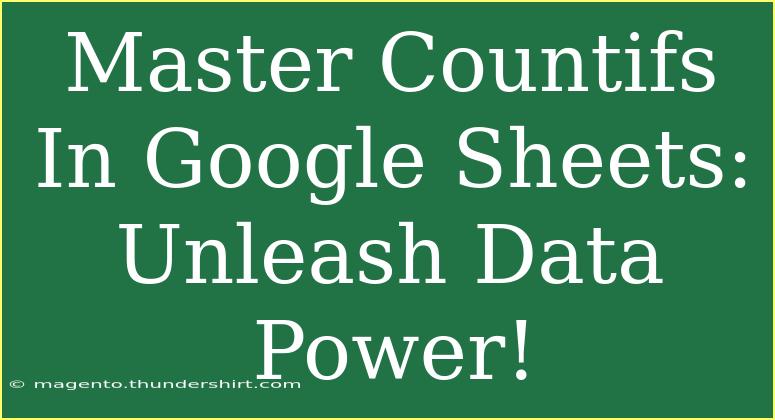If you've ever felt overwhelmed by data in Google Sheets, you're not alone! Many users struggle with organizing and analyzing their spreadsheets effectively. One powerful function that can help you master your data is COUNTIFS. This function lets you count the number of entries that meet multiple criteria, making it invaluable for data analysis. In this article, we're going to explore the ins and outs of COUNTIFS, provide helpful tips, share advanced techniques, and show you how to troubleshoot common issues. Let’s dive right in! 🚀
What is COUNTIFS?
COUNTIFS is a statistical function that counts the number of cells in a range that meet one or more conditions. For example, if you want to count the number of sales that were made by a specific salesperson in a certain region, COUNTIFS can do that for you effortlessly. The beauty of this function lies in its ability to apply multiple criteria across different ranges, allowing for more complex data analysis without breaking a sweat.
Syntax of COUNTIFS
The syntax of COUNTIFS is relatively simple. Here’s how it looks:
COUNTIFS(criteria_range1, criteria1, [criteria_range2, criteria2]...)
- criteria_range1: The range of cells that you want to evaluate.
- criteria1: The condition that defines which cells will be counted.
- [criteria_range2, criteria2]: Additional ranges and criteria (optional).
Practical Example
Imagine you have a sales dataset that includes the following columns: Salesperson, Region, and Sales Amount. Here’s how you might structure your data:
| Salesperson |
Region |
Sales Amount |
| Alice |
East |
500 |
| Bob |
West |
700 |
| Charlie |
East |
300 |
| Alice |
West |
800 |
Let's say you want to count how many sales Alice made in the East region. Your COUNTIFS formula would look like this:
=COUNTIFS(A2:A5, "Alice", B2:B5, "East")
This formula will return 1 because there’s only one entry that meets both criteria.
Tips for Using COUNTIFS Effectively
1. Use Wildcards for Flexible Searches
If you want to count cells that contain certain characters but not be specific, you can use wildcards. The asterisk (*) represents any number of characters, while the question mark (?) represents a single character.
For example, if you want to count all sales by any salesperson whose name starts with "A", you could use:
=COUNTIFS(A2:A5, "A*", B2:B5, "East")
2. Avoid Common Mistakes
- Range Mismatch: One of the most common mistakes is having different sizes in your ranges. For example, if
criteria_range1 has 10 rows and criteria_range2 has only 5, COUNTIFS will throw an error.
- Incorrect Criteria Types: Ensure you're using the right type of criteria. If you’re counting numbers, make sure not to wrap them in quotes.
- Spelling Errors: Double-check for spelling or casing issues in your criteria. Google Sheets is case-sensitive.
3. Use COUNTIFS for Summary Tables
When summarizing large datasets, COUNTIFS can be your best friend. Create a summary table to provide insights at a glance. Here’s a quick structure for your summary table:
| Salesperson |
East Sales |
West Sales |
| Alice |
=COUNTIFS(A2:A5, "Alice", B2:B5, "East") |
=COUNTIFS(A2:A5, "Alice", B2:B5, "West") |
| Bob |
=COUNTIFS(A2:A5, "Bob", B2:B5, "East") |
=COUNTIFS(A2:A5, "Bob", B2:B5, "West") |
| Charlie |
=COUNTIFS(A2:A5, "Charlie", B2:B5, "East") |
=COUNTIFS(A2:A5, "Charlie", B2:B5, "West") |
4. Combining with Other Functions
COUNTIFS can be combined with other functions like SUM and AVERAGE to analyze your data even further. For example, if you want to find the total sales made by Alice in the East region, you can use:
=SUMIFS(C2:C5, A2:A5, "Alice", B2:B5, "East")
Troubleshooting Common Issues
Issue: COUNTIFS Returns an Unexpected Value
- Solution: Double-check your criteria ranges and ensure they match in size. If there's any discrepancy, it might lead to unexpected results.
Issue: Criteria Not Matching
- Solution: Ensure your criteria are spelled correctly and have the right case. Also, remember that numbers should not be enclosed in quotes.
Issue: Large Data Sets
- Solution: If you're working with a massive dataset, it might slow down your sheets. Use helper columns to simplify your data and reduce calculation load.
Frequently Asked Questions
<div class="faq-section">
<div class="faq-container">
<h2>Frequently Asked Questions</h2>
<div class="faq-item">
<div class="faq-question">
<h3>Can I use COUNTIFS with dates?</h3>
<span class="faq-toggle">+</span>
</div>
<div class="faq-answer">
<p>Yes, you can use COUNTIFS with dates by inputting the date as a criteria or referencing a cell that contains the date.</p>
</div>
</div>
<div class="faq-item">
<div class="faq-question">
<h3>Is there a limit to the number of criteria I can use in COUNTIFS?</h3>
<span class="faq-toggle">+</span>
</div>
<div class="faq-answer">
<p>No, you can use up to 127 range/criteria pairs in your COUNTIFS formula.</p>
</div>
</div>
<div class="faq-item">
<div class="faq-question">
<h3>What happens if the criteria range has blank cells?</h3>
<span class="faq-toggle">+</span>
</div>
<div class="faq-answer">
<p>Blank cells are ignored in the count unless your criteria specifically checks for blanks.</p>
</div>
</div>
<div class="faq-item">
<div class="faq-question">
<h3>Can I use COUNTIFS on multiple sheets?</h3>
<span class="faq-toggle">+</span>
</div>
<div class="faq-answer">
<p>COUNTIFS only works on one sheet. To reference multiple sheets, you would need to use separate COUNTIFS functions and sum the results.</p>
</div>
</div>
</div>
</div>
In summary, mastering COUNTIFS in Google Sheets can dramatically improve how you manage and analyze your data. By understanding its syntax, utilizing practical examples, and keeping these tips in mind, you can transform your spreadsheets into powerful tools for insights.
Remember to practice using COUNTIFS in your own datasets, and don’t hesitate to explore more advanced tutorials to enhance your skills further!
<p class="pro-note">🚀Pro Tip: Practice regularly and explore related functions like SUMIFS to expand your data manipulation prowess!</p>