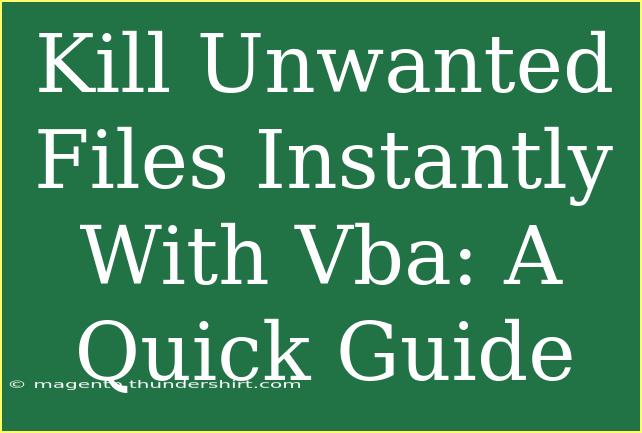If you’ve ever found yourself bogged down by unnecessary files cluttering your workspace, you know how frustrating it can be to manage them. Luckily, VBA (Visual Basic for Applications) can help you automate the process of deleting those unwanted files quickly and efficiently. Whether you're dealing with temporary files, backups, or any files that don’t serve your purpose anymore, this quick guide will empower you to take control of your digital environment! 🚀
Understanding the Basics of VBA
VBA is a powerful tool built into Microsoft Office applications that allows you to automate repetitive tasks. With just a bit of coding, you can create macros that perform specific actions, such as removing unwanted files from your system. But before we dive into coding, let’s familiarize ourselves with some essential terms.
Key Terms to Know
- Macro: A set of instructions that tells the program what to do.
- Module: A container for storing macros in VBA.
- Object: Represents various elements such as worksheets, ranges, and files that you can manipulate using VBA.
How to Get Started with VBA
- Open Excel: Start by launching Microsoft Excel on your computer.
- Access the Developer Tab: If the Developer tab isn’t visible, enable it by going to File > Options > Customize Ribbon and checking the Developer option.
- Open the VBA Editor: Click on the Developer tab, then on "Visual Basic" to open the VBA editor.
Writing Your First VBA Code
Here’s a simple piece of VBA code to delete unwanted files:
Sub DeleteUnwantedFiles()
Dim folderPath As String
Dim fileName As String
' Specify the folder path
folderPath = "C:\Your\Folder\Path\" ' Change this to your target folder
' Loop through the files in the folder
fileName = Dir(folderPath & "*.*") ' You can use a specific file type instead
Do While fileName <> ""
' Specify conditions for files to delete, e.g., older than 30 days
If FileDateTime(folderPath & fileName) < (Now - 30) Then
Kill folderPath & fileName ' Deletes the file
End If
fileName = Dir ' Get next file
Loop
End Sub
How It Works
- folderPath: This is where you set the directory you want to target. Make sure to change the path to your specific folder.
- Dir Function: This function retrieves the names of the files in the specified directory.
- Kill Statement: This command deletes the files that meet your criteria.
<p class="pro-note">💡 Pro Tip: Always test your macro on a small subset of files before running it on important data to ensure it works as expected!</p>
Tips for Effective File Deletion with VBA
- Backup Your Data: Always back up files before running deletion scripts. You never know when you might need something you thought was unwanted!
- Use Filters: Fine-tune your criteria for deletion, such as file size or specific file extensions (e.g.,
*.tmp for temporary files).
- Error Handling: Consider adding error handling in your script to catch any issues that might arise during the file deletion process.
Common Mistakes to Avoid
- Incorrect Folder Path: Double-check that the folder path in your script is correct. A small typo can lead to unintentional data loss.
- Using Kill on Important Files: Make sure your conditions for deletion are set correctly. A precautionary
MsgBox could prompt you for confirmation before deletion.
- Forgetting to Save Changes: Always remember to save your VBA project after making changes.
Troubleshooting Common Issues
- File Not Found Error: Ensure the file you’re attempting to delete exists and that you have appropriate permissions to delete it.
- Permission Denied: If you encounter a permission error, make sure you're running Excel with administrator privileges or check the file attributes.
- Macro Does Not Run: Verify that your Excel macro settings allow macros to run (File > Options > Trust Center > Trust Center Settings).
FAQs
<div class="faq-section">
<div class="faq-container">
<h2>Frequently Asked Questions</h2>
<div class="faq-item">
<div class="faq-question">
<h3>Can I use VBA to delete files on a network drive?</h3>
<span class="faq-toggle">+</span>
</div>
<div class="faq-answer">
<p>Yes, you can specify the network path in the folderPath variable as long as you have the necessary permissions.</p>
</div>
</div>
<div class="faq-item">
<div class="faq-question">
<h3>What happens if I run the macro and delete the wrong files?</h3>
<span class="faq-toggle">+</span>
</div>
<div class="faq-answer">
<p>If you delete files unintentionally, recovery may depend on your backup solutions. Always ensure backups are in place before running deletion scripts.</p>
</div>
</div>
<div class="faq-item">
<div class="faq-question">
<h3>Is it possible to schedule this macro to run automatically?</h3>
<span class="faq-toggle">+</span>
</div>
<div class="faq-answer">
<p>Yes, you can use Windows Task Scheduler to automate running Excel with the macro on a schedule.</p>
</div>
</div>
<div class="faq-item">
<div class="faq-question">
<h3>What file types can I delete using this method?</h3>
<span class="faq-toggle">+</span>
</div>
<div class="faq-answer">
<p>You can delete any file type by specifying the desired file pattern in the Dir function (e.g., *.tmp, *.bak).</p>
</div>
</div>
</div>
</div>
Recapping, using VBA to manage and delete unwanted files can be a game-changer in keeping your workspace tidy. From understanding the basic coding structure to implementing effective techniques and troubleshooting common issues, you now have the tools you need to take control of your digital space. So dive in, practice writing your scripts, and make file management less of a chore!
<p class="pro-note">📌 Pro Tip: Don’t forget to explore more advanced VBA tutorials to expand your automation skills!</p>