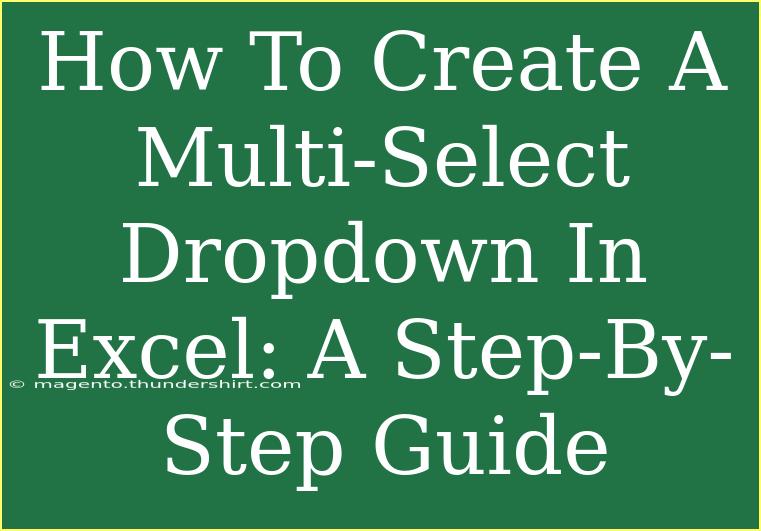Creating a multi-select dropdown in Excel can be a game-changer for data entry and organization. It allows users to select multiple items from a predefined list, improving data management and analysis. This guide will take you through a step-by-step process to set up a multi-select dropdown in Excel, as well as share some tips, common mistakes to avoid, and troubleshooting techniques to ensure a seamless experience. Let’s get started! 🎉
What is a Multi-Select Dropdown?
A multi-select dropdown allows you to choose multiple options from a list within a single cell. This feature is especially useful in scenarios such as surveys, feedback forms, or inventory lists where multiple selections are common.
Step-by-Step Guide to Create a Multi-Select Dropdown
Step 1: Prepare Your Data
Before creating the dropdown, you need to prepare the list of items you want to include:
- Open Excel and navigate to a new worksheet.
- In a single column (e.g., Column A), enter the options you want for the dropdown. For example:
- Apples
- Bananas
- Oranges
- Grapes
Step 2: Define Named Range for the Dropdown
To make it easier to manage your dropdown options, define a named range:
- Select the cells with your data (e.g., A1:A4).
- Go to the Formulas tab in the ribbon.
- Click on Define Name.
- In the dialog box, enter a name (e.g., "Fruits") and click OK.
Step 3: Create the Dropdown List
Now it’s time to create the dropdown:
- Select the cell where you want the dropdown (e.g., B1).
- Go to the Data tab in the ribbon.
- Click on Data Validation.
- In the dialog box, under the Settings tab:
- Choose List from the Allow dropdown.
- In the Source box, type
=Fruits (or whatever name you defined).
- Click OK.
Step 4: Enable Multi-Select Feature Using VBA
To make the dropdown multi-select, we need to use some VBA code:
- Press
ALT + F11 to open the VBA editor.
- In the Project Explorer, find your workbook, right-click on the appropriate sheet where your dropdown is located, and select View Code.
- Paste the following code in the window:
Private Sub Worksheet_Change(ByVal Target As Range)
Dim OldValue As String
Dim NewValue As String
If Target.Column = 2 And Target.Validation.Type = 3 Then
Application.EnableEvents = False
If Target.Value <> "" Then
OldValue = Target.Value
NewValue = Target.Value
If InStr(1, OldValue, NewValue) = 0 Then
Target.Value = OldValue & ", " & NewValue
Else
Target.Value = Replace(OldValue, NewValue, "")
Target.Value = Replace(Target.Value, ", ,", ",")
Target.Value = Trim(Target.Value)
If Right(Target.Value, 1) = "," Then
Target.Value = Left(Target.Value, Len(Target.Value) - 1)
End If
End If
End If
Application.EnableEvents = True
End If
End Sub
- Close the VBA editor and return to your Excel workbook.
Step 5: Test Your Multi-Select Dropdown
Now that everything is set up, test your multi-select dropdown:
- Click on the dropdown in cell B1.
- Select an item from the list. You’ll see it appear in the cell.
- Click again and select another item; it should now show both selections separated by a comma.
Troubleshooting Common Issues
- Dropdown Not Appearing: Ensure that the named range was defined correctly and that you are selecting the appropriate cell.
- VBA Code Doesn’t Work: Make sure you’re in the right sheet in the VBA editor. Also, ensure that macros are enabled in Excel.
- Duplicated Items in Dropdown: If you see duplicates, check the original list in Column A to confirm it does not contain duplicates.
Tips and Shortcuts for Using Multi-Select Dropdowns
- Use
CTRL + Click to select multiple items easily if your list gets extensive.
- Keep your item list updated to reflect any changes in data or preferences.
- Use conditional formatting to highlight cells with multiple selections.
Frequently Asked Questions
<div class="faq-section">
<div class="faq-container">
<h2>Frequently Asked Questions</h2>
<div class="faq-item">
<div class="faq-question">
<h3>Can I customize the appearance of the dropdown?</h3>
<span class="faq-toggle">+</span>
</div>
<div class="faq-answer">
<p>While the appearance of dropdowns in Excel is limited, you can use conditional formatting to change the cell color based on the selection.</p>
</div>
</div>
<div class="faq-item">
<div class="faq-question">
<h3>What versions of Excel support multi-select dropdowns?</h3>
<span class="faq-toggle">+</span>
</div>
<div class="faq-answer">
<p>Multi-select dropdowns using VBA work in most recent versions of Excel, including Excel 2010 and later.</p>
</div>
</div>
<div class="faq-item">
<div class="faq-question">
<h3>Is it possible to create a multi-select dropdown without VBA?</h3>
<span class="faq-toggle">+</span>
</div>
<div class="faq-answer">
<p>Unfortunately, standard Excel functionality does not allow multi-select dropdowns without the use of VBA or third-party add-ins.</p>
</div>
</div>
</div>
</div>
In conclusion, creating a multi-select dropdown in Excel can significantly enhance your data entry process. By following the steps outlined above, you can streamline data collection, improve organization, and ensure that your data is easily manageable. The combination of dropdowns with the multi-select feature is not only practical but can also provide a clean and efficient interface for users. So, take some time to practice setting this up in your Excel sheets, and don’t hesitate to explore related tutorials for more advanced techniques!
<p class="pro-note">🌟Pro Tip: Always back up your work before running VBA code to avoid any unexpected issues!</p>