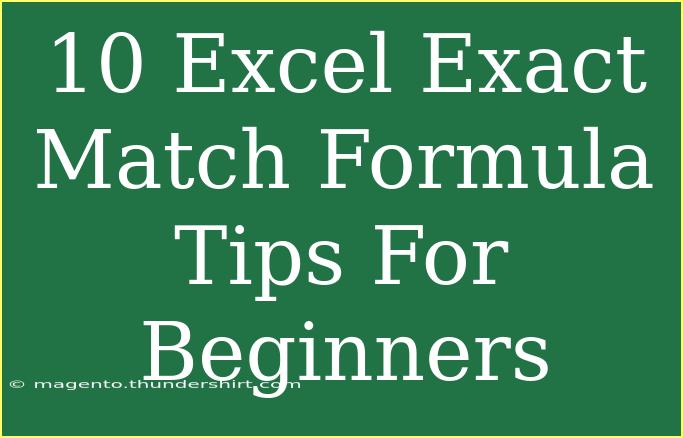If you’re diving into Excel for the first time, congratulations! 🎉 You're on your way to mastering one of the most powerful tools available for data analysis and management. Among the myriad of functions that Excel offers, the Exact Match Formula is vital for ensuring you get the precise results you need, especially when dealing with large datasets. In this post, we’ll explore ten helpful tips, shortcuts, and advanced techniques that will help you effectively use the Exact Match Formula in Excel. We’ll also discuss common mistakes, troubleshooting techniques, and frequently asked questions to ensure you’re well-equipped to use this function.
Understanding the Exact Match Formula
At its core, the Exact Match Formula allows you to compare two values and returns TRUE if they are exactly the same, or FALSE if they are not. This is particularly useful when you need to look for an exact match of text or numbers in a dataset.
Basic Syntax
The syntax for the Exact Match Formula is straightforward:
=EXACT(text1, text2)
- text1: The first value you want to compare.
- text2: The second value you want to compare.
For instance, =EXACT(A1, B1) checks if the value in cell A1 is exactly the same as the value in cell B1.
10 Tips for Using the Exact Match Formula
1. Use With IF Function for Conditional Matching
You can combine the EXACT function with an IF statement to execute specific actions based on whether two values match.
=IF(EXACT(A1, B1), "Match", "No Match")
This will output "Match" if the contents of A1 and B1 are identical, otherwise "No Match".
2. Case Sensitivity
Remember that the Exact Match Formula is case-sensitive. "apple" and "Apple" will return FALSE. This makes it essential for cases where letter casing matters.
3. Handling Spaces
If there are extra spaces in your text, the match will fail. To avoid this, use the TRIM function to remove unwanted spaces.
=EXACT(TRIM(A1), TRIM(B1))
4. Working with Numbers and Text
Be cautious when working with numbers stored as text. Use the VALUE function to convert them before applying the EXACT function.
=EXACT(VALUE(A1), VALUE(B1))
5. Array Formulas
If you want to check multiple pairs of cells at once, consider using array formulas. This allows you to compare arrays of values simultaneously.
=SUM(--(EXACT(A1:A10, B1:B10)))
This will return the number of exact matches between two ranges.
6. Use in Data Validation
You can set up data validation using the Exact Match Formula to restrict entries based on specific criteria. This is great for ensuring data integrity.
7. Combine with VLOOKUP for Enhanced Search
When searching for an exact match in another table, combine EXACT with VLOOKUP.
=IF(ISNUMBER(MATCH(TRUE, EXACT(A1, C1:C10), 0)), "Found", "Not Found")
8. Filter and Highlight Duplicates
Utilizing the Exact Match Formula can help you filter out or highlight duplicates in your data. Use conditional formatting to identify duplicates visually.
9. Creating a Unique List
The Exact Match Formula can help you in creating a unique list of entries by comparing each entry against the others in a dataset. Use this in combination with COUNTIF to achieve this.
10. Learning from Errors
If you encounter #VALUE! or #NAME? errors, double-check your formula syntax and ensure you’re using the correct cell references.
Common Mistakes to Avoid
- Ignoring Case Sensitivity: Always remember that the Exact Match Formula respects case.
- Leading/Trailing Spaces: Ensure your data does not contain unnecessary spaces.
- Incorrect Data Types: Mixing text with numbers can lead to unexpected results. Always ensure consistency.
- Not Using Anchored References: If you're dragging your formula down and referencing another column, use dollar signs ($) to keep your references fixed.
Troubleshooting Issues
If your Exact Match Formula isn’t working as expected, try the following troubleshooting steps:
- Check for Extra Spaces: Use the TRIM function.
- Convert Text to Numbers: Use the VALUE function.
- Check for Mixed Data Types: Ensure consistency across the data set.
<div class="faq-section">
<div class="faq-container">
<h2>Frequently Asked Questions</h2>
<div class="faq-item">
<div class="faq-question">
<h3>What is the difference between EXACT and the regular "=" operator?</h3>
<span class="faq-toggle">+</span>
</div>
<div class="faq-answer">
<p>The "=" operator is not case-sensitive, while the EXACT function is. EXACT will only return TRUE for identical matches including the case of letters.</p>
</div>
</div>
<div class="faq-item">
<div class="faq-question">
<h3>Can I use the EXACT function with partial matches?</h3>
<span class="faq-toggle">+</span>
</div>
<div class="faq-answer">
<p>No, the EXACT function is designed for complete matches only. It cannot evaluate partial matches.</p>
</div>
</div>
<div class="faq-item">
<div class="faq-question">
<h3>How can I perform a case-insensitive match?</h3>
<span class="faq-toggle">+</span>
</div>
<div class="faq-answer">
<p>For case-insensitive matching, you can simply use the "=" operator instead of the EXACT function.</p>
</div>
</div>
</div>
</div>
In this article, we delved into the powerful Exact Match Formula in Excel, offering a comprehensive guide with actionable tips, common mistakes to avoid, and troubleshooting advice.
To wrap it all up, here are the key takeaways:
- The Exact Match Formula is a powerful tool for data comparison.
- Combining it with other functions like IF and VLOOKUP enhances its utility.
- Always be mindful of spaces and case sensitivity.
- Regular practice using the Exact Match Formula will help you become more proficient in Excel.
Don’t hesitate to explore related tutorials and keep practicing. Your journey into the world of Excel will only get better from here!
<p class="pro-note">✨Pro Tip: Use the Exact Match Formula to clean and verify your datasets, ensuring the accuracy of your analyses!</p>