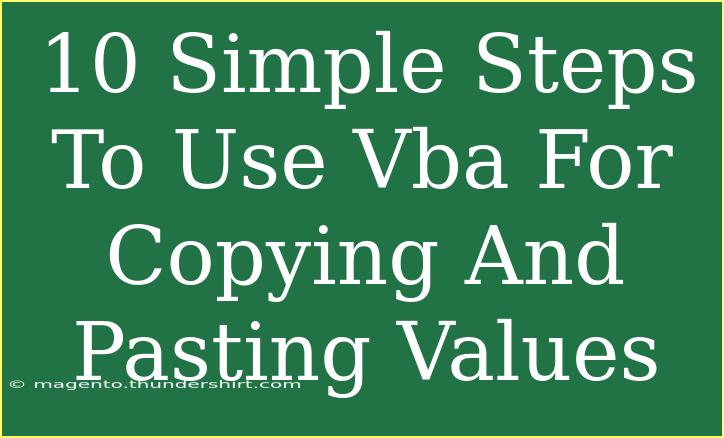If you've ever found yourself repeating the same copy-and-paste tasks in Excel, VBA (Visual Basic for Applications) can be a game-changer! VBA allows you to automate such repetitive tasks, saving you both time and effort. In this guide, I’ll walk you through ten simple steps to efficiently copy and paste values using VBA, along with helpful tips and common mistakes to avoid. 🖥️ Let’s dive in!
Why Use VBA for Copying and Pasting?
VBA enhances your ability to handle data efficiently within Excel. Instead of manually copying and pasting values, you can create a macro that does it for you automatically. This means you can focus more on analyzing data rather than performing the same tedious tasks over and over again.
Getting Started with the VBA Editor
Before we jump into the steps, let’s ensure you know how to access the VBA Editor:
- Open Excel and press ALT + F11 to open the VBA Editor.
- In the Project Explorer on the left, you can see your workbook name.
Now that you’re familiar with the basics, let’s explore the steps for copying and pasting values using VBA.
Step-by-Step Guide to Copy and Paste Values in VBA
Step 1: Open a New Module
- In the VBA Editor, right-click on any of the items in your workbook (e.g., “VBAProject (YourWorkbookName)”).
- Go to Insert > Module. This creates a new module where you can write your code.
Step 2: Start Writing Your Macro
In the newly created module, type the following code to create your first macro:
Sub CopyAndPasteValues()
Step 3: Define Source and Destination Ranges
Next, let’s define where you’re copying from and where you’re pasting the values. Here’s how:
Dim sourceRange As Range
Dim destinationRange As Range
Set sourceRange = ThisWorkbook.Sheets("Sheet1").Range("A1:A10") ' Change as needed
Set destinationRange = ThisWorkbook.Sheets("Sheet2").Range("B1")
Step 4: Copy the Values
Now that we have our ranges set, it’s time to copy the values:
sourceRange.Copy
Step 5: Paste Values Only
To paste only the values (and not any formatting or formulas), you can use the following line of code:
destinationRange.PasteSpecial Paste:=xlPasteValues
Step 6: Clear the Clipboard
After pasting, it’s a good practice to clear the clipboard to free up memory:
Application.CutCopyMode = False
Step 7: End the Subroutine
Don’t forget to close the subroutine with an End Sub statement:
End Sub
Full VBA Macro Code
Here’s how your entire code should look after putting it all together:
Sub CopyAndPasteValues()
Dim sourceRange As Range
Dim destinationRange As Range
Set sourceRange = ThisWorkbook.Sheets("Sheet1").Range("A1:A10")
Set destinationRange = ThisWorkbook.Sheets("Sheet2").Range("B1")
sourceRange.Copy
destinationRange.PasteSpecial Paste:=xlPasteValues
Application.CutCopyMode = False
End Sub
Step 8: Run Your Macro
- Go back to Excel, and navigate to the Developer tab.
- Click on Macros, select
CopyAndPasteValues, and hit Run.
Step 9: Check Your Results
Open Sheet2 and verify that the values from Sheet1 (cells A1 to A10) have been copied correctly to B1 onwards.
Step 10: Save Your Workbook
Remember to save your workbook as a macro-enabled file, with the extension .xlsm, to preserve the macro.
Common Mistakes to Avoid
- Incorrect Range References: Make sure you accurately define the source and destination ranges.
- Forgetting the PasteSpecial Method: Using
Paste instead of PasteSpecial may lead to unwanted formatting and formulas being copied.
- Not Saving as Macro-Enabled: Always save your workbook with the
.xlsm extension to avoid losing your macro.
Troubleshooting Issues
If you encounter issues while running your macro, try the following:
- Enable Macros: Ensure that macros are enabled in your Excel settings.
- Check Sheet Names: Make sure that the names of the sheets in your VBA code match exactly with those in your workbook.
- Range Errors: Double-check your range definitions to avoid runtime errors.
<div class="faq-section">
<div class="faq-container">
<h2>Frequently Asked Questions</h2>
<div class="faq-item">
<div class="faq-question">
<h3>Can I modify the ranges in the code?</h3>
<span class="faq-toggle">+</span>
</div>
<div class="faq-answer">
<p>Yes, you can change the sourceRange and destinationRange to suit your needs by updating the cell references.</p>
</div>
</div>
<div class="faq-item">
<div class="faq-question">
<h3>Will this macro work on multiple sheets?</h3>
<span class="faq-toggle">+</span>
</div>
<div class="faq-answer">
<p>Yes, you can adjust the sheet names in the code to copy values between different sheets as needed.</p>
</div>
</div>
<div class="faq-item">
<div class="faq-question">
<h3>What if my data contains formulas?</h3>
<span class="faq-toggle">+</span>
</div>
<div class="faq-answer">
<p>The macro is designed to copy only values, so formulas will not be pasted to the destination.</p>
</div>
</div>
<div class="faq-item">
<div class="faq-question">
<h3>Can I automate this process to run regularly?</h3>
<span class="faq-toggle">+</span>
</div>
<div class="faq-answer">
<p>Yes, you can schedule macros to run at specific times using Windows Task Scheduler or other automation tools.</p>
</div>
</div>
</div>
</div>
In summary, using VBA for copying and pasting values can significantly streamline your Excel tasks. This guide has covered the essential steps, common pitfalls, and troubleshooting tips that will help you master VBA effectively. As you start implementing these techniques, take the time to practice and explore further tutorials related to VBA in Excel.
<p class="pro-note">💡Pro Tip: Start with small ranges when testing your macros to avoid errors and make it easier to troubleshoot.</p>