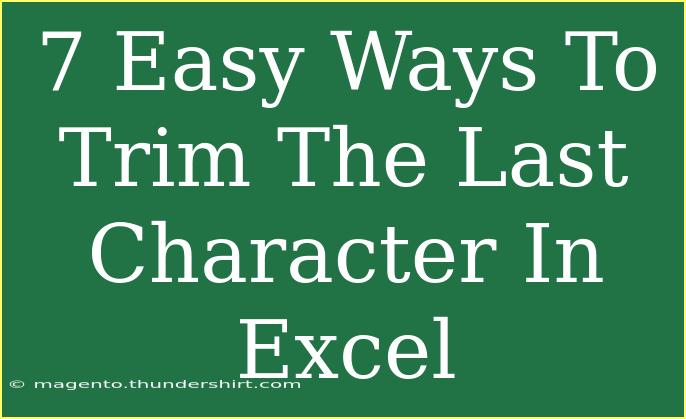Trimming the last character in Excel can be a simple yet effective way to clean up your data. Whether you're managing names, product codes, or other text fields, sometimes that last character just needs to go! 💻✨ In this guide, we'll explore seven easy methods to help you trim the last character efficiently, along with some helpful tips, common mistakes to avoid, and troubleshooting techniques.
Understanding the Basics
Before we dive into the methods, let's clarify what we mean by trimming the last character. In Excel, a character refers to any letter, number, space, or punctuation mark. Removing the last character can be necessary for various reasons, such as correcting data entry mistakes or preparing text for export.
Why Trim the Last Character?
- Data Cleansing: Incorrect or extra characters can mess up your data. Trimming ensures that only the desired data remains.
- Formatting Consistency: Uniformity in your data can improve readability and accuracy.
- Error Prevention: Leaving unnecessary characters may lead to errors in calculations or data analysis.
Seven Easy Ways to Trim the Last Character in Excel
Here are the seven methods you can use to trim the last character from a string in Excel. Each approach has its advantages, and you can choose the one that suits your needs best.
1. Using the LEFT Function
The LEFT function can be used to extract a specified number of characters from a string starting from the left side.
Formula:
=LEFT(A1, LEN(A1) - 1)
Explanation:
A1 is the cell with the text.LEN(A1) returns the length of the text in cell A1.- By subtracting 1, you extract everything except the last character.
2. Utilizing the TEXT Function
If you want a quick way to manipulate text strings, the TEXT function can be a great help.
Formula:
=TEXT(A1, "0")
Explanation:
This might work well when your text is mostly numeric. However, use it cautiously as it could convert text in unintended ways.
3. Leveraging the MID Function
The MID function is another powerful tool for extracting portions of a string.
Formula:
=MID(A1, 1, LEN(A1) - 1)
Explanation:
- The
MID function extracts characters starting from position 1 to the length of the string minus one, effectively trimming the last character.
4. Utilizing VBA Code
If you're comfortable with VBA, you can create a simple macro to trim characters.
Sub TrimLastCharacter()
Dim rng As Range
For Each rng In Selection
rng.Value = Left(rng.Value, Len(rng.Value) - 1)
Next rng
End Sub
Usage:
You can run this macro after selecting the cells you wish to modify.
5. Using Find & Replace
While this method might seem unconventional, it can be effective if you know the specific character you want to remove.
- Press Ctrl + H to open Find and Replace.
- In the Find what box, enter the character you want to remove.
- Leave the Replace with box empty.
- Click Replace All.
6. Using Flash Fill
Excel's Flash Fill feature automatically detects patterns based on your input.
Usage:
- Start typing the desired results next to your original data.
- As you type, Excel may automatically suggest completing the rest. Press Enter to accept.
7. Using Power Query
If you're dealing with large datasets, Power Query offers an efficient solution.
- Load your data into Power Query.
- Select the column you want to modify.
- Click on the Transform tab.
- Choose Replace Values and specify the character to remove or the number of characters.
Common Mistakes to Avoid
- Not Making a Backup: Always create a copy of your data before applying bulk changes.
- Using Incorrect Cell References: Ensure you're referencing the correct cells in your formulas.
- Not Accounting for Blank Cells: Formulas may produce errors if some cells are blank.
Troubleshooting Issues
If you run into problems while trimming characters, consider these troubleshooting tips:
- Formula Errors: Check your syntax and ensure parentheses are properly placed.
- Unexpected Results: Verify that the data type in the cells is consistent (i.e., text vs. numbers).
- Non-Text Characters: Sometimes, hidden characters (like spaces) may affect your results. Use the TRIM function to clean up the data first.
<div class="faq-section">
<div class="faq-container">
<h2>Frequently Asked Questions</h2>
<div class="faq-item">
<div class="faq-question">
<h3>How can I trim multiple characters from the end of a string?</h3>
<span class="faq-toggle">+</span>
</div>
<div class="faq-answer">
<p>You can use the LEFT or MID function with the appropriate length. For example, to remove the last three characters, you would use: =LEFT(A1, LEN(A1) - 3).</p>
</div>
</div>
<div class="faq-item">
<div class="faq-question">
<h3>Will trimming affect my original data?</h3>
<span class="faq-toggle">+</span>
</div>
<div class="faq-answer">
<p>If you apply the formulas in new cells, your original data will remain intact. If you directly replace the original values, make a backup first!</p>
</div>
</div>
<div class="faq-item">
<div class="faq-question">
<h3>Can I trim characters using a keyboard shortcut?</h3>
<span class="faq-toggle">+</span>
</div>
<div class="faq-answer">
<p>Excel does not have a default keyboard shortcut specifically for trimming characters. However, you can quickly apply formulas using Alt + Enter to create new lines.</p>
</div>
</div>
</div>
</div>
In summary, trimming the last character in Excel can be done in various ways, each tailored to different scenarios and user preferences. Whether you opt for built-in functions, VBA macros, or manual methods, mastering these techniques can significantly enhance your data management skills.
As you practice these trimming methods, don't hesitate to explore related tutorials to further improve your Excel proficiency. There's always something new to learn in the world of spreadsheets!
<p class="pro-note">💡Pro Tip: Don't forget to regularly clean your data to maintain its integrity!</p>