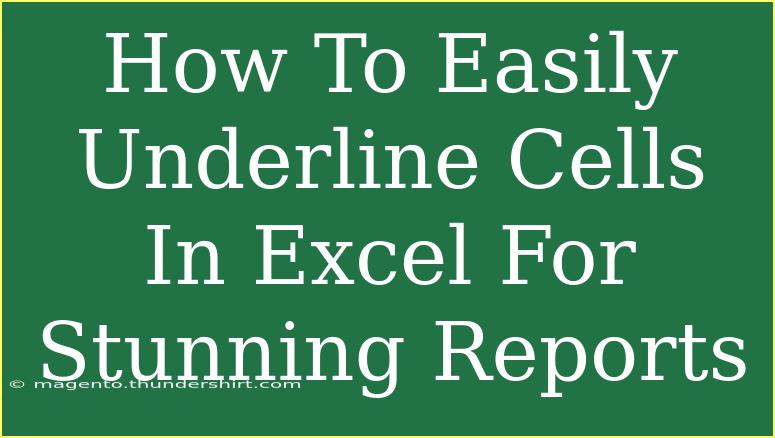Creating visually appealing reports in Excel can significantly enhance data comprehension and presentation. One simple yet effective technique to elevate the look of your spreadsheets is to underline cells. Whether you're emphasizing headings or drawing attention to specific data points, underlining can add clarity and aesthetic value to your reports. Let’s delve into how to easily underline cells in Excel and explore some tips, shortcuts, and advanced techniques along the way.
Understanding the Basics of Underlining in Excel
Excel offers various ways to underline cells, whether using the Ribbon, shortcuts, or custom formatting options. Here’s how to do it:
Method 1: Using the Ribbon
- Select the Cell(s): Click on the cell or drag to select multiple cells that you want to underline.
- Go to the Home Tab: In the Excel Ribbon, click on the "Home" tab.
- Click on the Underline Button: Look for the "U" icon in the Font group. Clicking this will apply a single underline.
Method 2: Using Keyboard Shortcuts
For those who prefer using shortcuts, Excel offers a quick method to underline cells:
- Ctrl + U: Simply select the cell or range of cells and press
Ctrl + U to apply the underline.
Method 3: Custom Underlining Options
Excel also provides more customization:
- Select the Cell(s): Highlight the cells you wish to modify.
- Right-click and Choose Format Cells: Right-click on the selected cells and choose "Format Cells."
- Navigate to the Font Tab: In the Format Cells dialog, go to the "Font" tab.
- Choose Underline Style: From the Underline dropdown, you can select options like Double Underline, Single Underline, or even more custom styles. Click OK to apply.
<table>
<tr>
<th>Method</th>
<th>Steps</th>
</tr>
<tr>
<td>Using the Ribbon</td>
<td>Home Tab → Select Cell → Click U icon</td>
</tr>
<tr>
<td>Keyboard Shortcut</td>
<td>Select Cell → Press Ctrl + U</td>
</tr>
<tr>
<td>Custom Underlining Options</td>
<td>Right-click → Format Cells → Font Tab → Choose Underline Style</td>
</tr>
</table>
<p class="pro-note">💡Pro Tip: Use underlining judiciously—too much can clutter your report!</p>
Helpful Tips and Advanced Techniques
Use Different Underline Styles
Underlining isn't just about emphasizing text; varying the underline style can convey different meanings or significance:
- Single Underline: Good for general emphasis.
- Double Underline: Typically used for totals or important data points.
- Colored Underlines: Excel allows custom formatting, so use color to align with your brand or report theme.
Conditional Formatting with Underlines
Imagine wanting cells to automatically underline based on certain conditions (e.g., if the value exceeds a specific threshold). Here's how:
- Select Your Range: Highlight the area you want to apply conditional formatting.
- Go to the Home Tab: Click on "Conditional Formatting."
- New Rule: Choose "New Rule" and select "Use a formula to determine which cells to format."
- Enter the Formula: For example,
=A1>100 to underline if the value exceeds 100.
- Format Cells: Choose "Format" and navigate to the Font tab to select underlining.
Copying Cell Formatting
If you've underlined a cell and want to replicate that format elsewhere without altering the data, use the Format Painter:
- Select the Formatted Cell: Click on the cell with the desired underline format.
- Click on the Format Painter: Located on the Home tab, it looks like a paintbrush.
- Apply to New Cells: Click and drag over the cells where you want the same format.
Common Mistakes to Avoid
When underlining cells in Excel, it’s easy to make some common mistakes. Here’s what to avoid:
- Overusing Underlines: Too many underlines can make your report look chaotic. Choose key areas to underline.
- Not Using Proper Formatting: Always ensure the underline style complements your overall design. Avoid using clashing colors.
- Forgetting to Check Print Preview: What looks good on screen may not appear the same when printed. Always check your print layout.
Troubleshooting Common Issues
If you encounter problems while trying to underline cells, consider the following:
- The Underline Doesn’t Appear: Check if the cell is formatted as text. Sometimes, numeric entries might not display formatting properly.
- Unwanted Underlines in Formulas: If you see underlining in cells with formulas, check your formula settings. You might be mistakenly including formatting.
- Underlining Not Staying After Editing: Ensure you're not accidentally overriding the formatting while editing the cell's content.
<div class="faq-section">
<div class="faq-container">
<h2>Frequently Asked Questions</h2>
<div class="faq-item">
<div class="faq-question">
<h3>Can I underline part of the text in a cell?</h3>
<span class="faq-toggle">+</span>
</div>
<div class="faq-answer">
<p>Yes! You can select the specific text within a cell and apply the underline just to that portion.</p>
</div>
</div>
<div class="faq-item">
<div class="faq-question">
<h3>Why doesn't the underline appear when I print my document?</h3>
<span class="faq-toggle">+</span>
</div>
<div class="faq-answer">
<p>Check your print settings to ensure that formatting is set to print as displayed. Print preview will help you verify this.</p>
</div>
</div>
<div class="faq-item">
<div class="faq-question">
<h3>Can I customize the color of the underline?</h3>
<span class="faq-toggle">+</span>
</div>
<div class="faq-answer">
<p>While Excel does not support colored underlines directly, you can achieve a similar effect by using borders instead of traditional underlines.</p>
</div>
</div>
</div>
</div>
Recap of the main points: Underlining cells in Excel is a simple yet powerful way to enhance your reports. Whether you’re using the Ribbon, keyboard shortcuts, or customized formatting, mastering these techniques can make your data stand out. Keep in mind the potential pitfalls, and always use underlining judiciously to keep your reports clear and professional.
Don’t forget to practice these techniques to enhance your skill set, and be sure to explore other related tutorials on Excel functions and formatting. Happy Excel-ing!
<p class="pro-note">🎯Pro Tip: Regularly review your reports for clarity and effectiveness—good design leads to better understanding!</p>