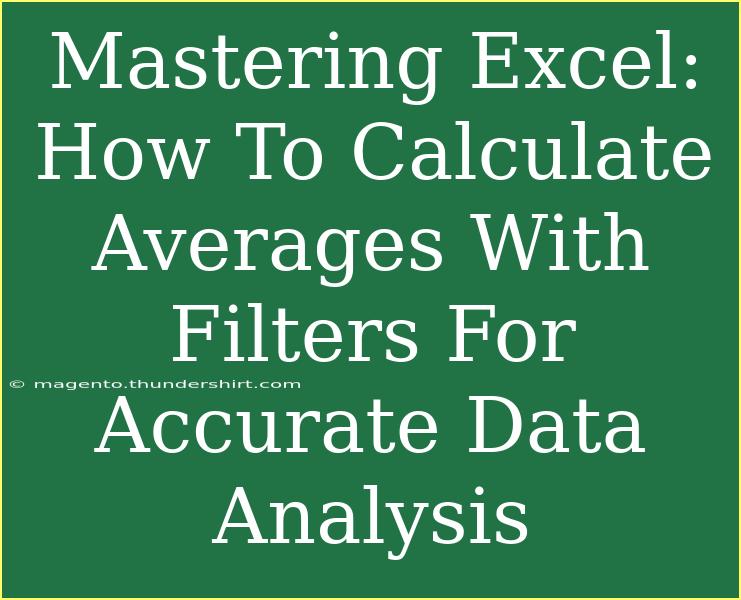When it comes to data analysis, one of the most powerful tools at your disposal is Microsoft Excel. With its robust features, Excel allows you to manipulate and analyze data with ease. One essential function that many users seek to master is calculating averages with filters. This technique is invaluable for anyone looking to derive insights from their data quickly and accurately. Let's explore how to calculate averages using filters, along with helpful tips, shortcuts, advanced techniques, and common mistakes to avoid. 📊
Understanding Averages and Filters
Before we dive into the step-by-step process, let’s clarify what averages and filters are in the context of Excel.
- Averages: The average (or mean) is a statistical measure that sums a set of values and divides by the number of values. This helps to find the central tendency of your dataset.
- Filters: Excel filters allow you to display only the rows that meet certain criteria, hiding the others. This is particularly useful when you want to analyze a specific subset of data without manually sorting through all entries.
Step-by-Step Guide to Calculating Averages with Filters
Calculating averages with filters involves a few simple steps that we will walk you through.
Step 1: Prepare Your Data
Ensure your data is organized in a table format, with headers for each column. For example:
| Product |
Sales |
Region |
| A |
200 |
North |
| B |
150 |
South |
| C |
300 |
East |
| A |
250 |
West |
Step 2: Apply Filters
- Select your data range, including the headers.
- Go to the Data tab in the ribbon.
- Click on Filter. This will add drop-down arrows to each of your column headers.
Step 3: Filter Your Data
- Click the drop-down arrow in the column header you wish to filter.
- Choose the criteria for filtering. For example, if you want to analyze sales from the North region, select North.
- Click OK to apply the filter.
Step 4: Calculate the Average
- After filtering, select an empty cell where you want to display the average.
- Enter the following formula:
=AVERAGE(Sales)
Replace "Sales" with the actual range of your data if it differs. For instance, if your sales data is in cells B2:B5, the formula would look like this:
=AVERAGE(B2:B5)
- Press Enter. Excel will now calculate the average of the visible cells only.
<table>
<tr>
<th>Action</th>
<th>Formula</th>
</tr>
<tr>
<td>Select an empty cell</td>
<td>=AVERAGE(B2:B5)</td>
</tr>
</table>
Important Notes
<p class="pro-note">Always remember that Excel calculates the average based on visible cells, so any hidden rows will not affect the result.</p>
Helpful Tips and Advanced Techniques
To enhance your experience with averages in Excel, consider these advanced tips:
-
Use SUBTOTAL Function: Instead of AVERAGE, consider using the =SUBTOTAL(101, range) function, where 101 refers to the AVERAGE function for filtered lists. This way, you can ensure that only the filtered values contribute to the calculation.
-
Dynamic Ranges: For larger datasets, use named ranges or dynamic arrays to simplify your formulas.
-
Highlighting Average Values: Conditional formatting can help you visually identify average sales or any outlier values effectively.
Common Mistakes to Avoid
While calculating averages with filters in Excel is straightforward, users often make a few common mistakes:
-
Not Applying Filters Correctly: Always double-check that your filters are set correctly before calculating averages, as incorrect filters lead to inaccurate results.
-
Misunderstanding Hidden Rows: Remember that any hidden rows (even those not filtered out) will not be considered in average calculations.
-
Relying Solely on Average: Averages can be misleading if your data has extreme outliers. Always pair your average with other metrics, like median or mode, for a clearer picture.
Troubleshooting Issues
If you encounter any problems while calculating averages with filters, here are a few tips:
-
Formula Errors: Double-check the syntax of your formulas. Common mistakes include missing parentheses or incorrect cell references.
-
No Result Found: Ensure that your filters are not excluding all rows. Try resetting filters if needed.
-
Unexpected Average: If your average seems off, make sure you’re using the correct formula and that you’ve not missed any data.
<div class="faq-section">
<div class="faq-container">
<h2>Frequently Asked Questions</h2>
<div class="faq-item">
<div class="faq-question">
<h3>How do I calculate the average for a specific condition?</h3>
<span class="faq-toggle">+</span>
</div>
<div class="faq-answer">
<p>You can use the AVERAGEIF function to calculate the average based on specific criteria, for example: =AVERAGEIF(Range, Criteria, Average_range).</p>
</div>
</div>
<div class="faq-item">
<div class="faq-question">
<h3>Can I calculate averages across multiple filtered columns?</h3>
<span class="faq-toggle">+</span>
</div>
<div class="faq-answer">
<p>Yes, simply apply filters to the required columns and then use the AVERAGE or SUBTOTAL function as needed.</p>
</div>
</div>
<div class="faq-item">
<div class="faq-question">
<h3>What if my data contains text values?</h3>
<span class="faq-toggle">+</span>
</div>
<div class="faq-answer">
<p>Text values will automatically be ignored when calculating averages; ensure only numerical data is included in your average range.</p>
</div>
</div>
<div class="faq-item">
<div class="faq-question">
<h3>Is it possible to calculate multiple averages at once?</h3>
<span class="faq-toggle">+</span>
</div>
<div class="faq-answer">
<p>Absolutely! You can use arrays or multiple AVERAGE functions in your spreadsheet to calculate different averages in one go.</p>
</div>
</div>
<div class="faq-item">
<div class="faq-question">
<h3>What’s the difference between AVERAGE and AVERAGEIF?</h3>
<span class="faq-toggle">+</span>
</div>
<div class="faq-answer">
<p>AVERAGE calculates the average of a range of numbers, while AVERAGEIF allows you to specify conditions to calculate the average of only the values that meet certain criteria.</p>
</div>
</div>
</div>
</div>
Mastering the skill of calculating averages with filters in Excel can dramatically enhance your data analysis capabilities. The steps outlined above will serve as a solid foundation for anyone looking to improve their Excel proficiency. Remember to explore related tutorials, practice these skills, and apply them to your datasets to become more adept.
<p class="pro-note">📈 Pro Tip: Always verify your data integrity before performing any calculations for the best results!</p>