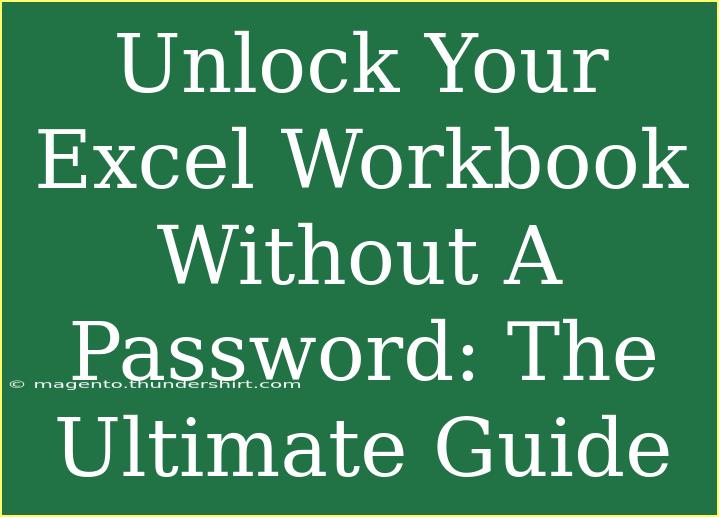If you've ever found yourself locked out of your Excel workbook due to a forgotten password, you're not alone. 😩 Passwords can be tricky, especially when they're complex or when we simply forget them over time. Fortunately, this guide is here to help you navigate the waters of unlocking your Excel workbook without a password. We'll cover helpful tips, shortcuts, advanced techniques, and even address common mistakes to avoid along the way. Let's dive in!
Understanding Excel Password Protection
Microsoft Excel allows users to protect their workbooks and individual sheets with passwords, which is a great feature for maintaining confidentiality and data integrity. However, forgetting a password can lead to frustration.
How Password Protection Works
When you apply a password to an Excel workbook, it encrypts the data, making it accessible only to those who know the password. While this is excellent for security, it can be problematic if you accidentally lock yourself out.
Common Scenarios for Being Locked Out
- Forgetting the password after a long absence.
- Receiving a shared workbook that is password-protected.
- Accidentally locking yourself out while attempting to set or change the password.
Tips for Unlocking Your Excel Workbook
-
Use Built-in Features
Sometimes, simply looking at the built-in features of Excel can yield solutions. You might try copying the contents into a new workbook if the data isn't too sensitive.
-
Try Common Passwords
If the workbook was created by someone else, consider that they might have used common passwords. Trying passwords like "123456," "password," or variations of the file name could be helpful.
-
Utilize Backup Copies
Always check if there’s a backup copy of the file that doesn’t require a password. Regular backups are essential for any important data.
-
Ask the Creator
If you have access to the person who created the file, just ask them for the password. This is often the quickest route to getting access.
Advanced Techniques for Unlocking Excel Workbooks
If you're still locked out, there are more advanced methods you can utilize to recover your workbook.
Method 1: Hex Editor Method
-
Create a Backup
Always start by creating a backup copy of the file you’re trying to unlock.
-
Change the File Extension
Change the file extension from .xlsx to .zip.
-
Extract the ZIP File
Use a ZIP file utility to extract the contents of the zipped file.
-
Locate the XML Files
Inside the extracted folder, locate the xl folder and then the workbook.xml file.
-
Open with a Text Editor
Open workbook.xml with a text editor like Notepad.
-
Search for the Password
Look for <workbookProtection> tags. You might find the password or an indication of protection.
-
Remove the Protection
Make changes to the XML to remove any protection tags you find.
-
Repackage and Rename
Save the changes, repackage the files back into a ZIP file, and rename it back to .xlsx.
Method 2: VBA Macro Approach
Another advanced method involves using a VBA macro to unlock the workbook. Here’s a quick step-by-step:
-
Open a New Excel Workbook
Create a new Excel document and open it.
-
Access the VBA Editor
Press ALT + F11 to open the Visual Basic for Applications (VBA) editor.
-
Insert a Module
Right-click on "VBAProject" > Insert > Module.
-
Paste the Macro Code
Use the following code:
Sub PasswordBreaker()
Dim i As Integer, j As Integer, k As Integer
Dim l As Integer, m As Integer, n As Integer
Dim pw As String
Dim ws As Worksheet
For i = 65 To 66 ' A - B
For j = 65 To 90 ' A - Z
For k = 65 To 90 ' A - Z
For l = 65 To 90 ' A - Z
For m = 65 To 90 ' A - Z
For n = 65 To 90 ' A - Z
pw = Chr(i) & Chr(j) & Chr(k) & Chr(l) & Chr(m) & Chr(n)
For Each ws In Worksheets
On Error Resume Next
ws.Unprotect pw
If Err = 0 Then
MsgBox "Password is: " & pw
Exit Sub
End If
On Error GoTo 0
Next ws
Next n
Next m
Next l
Next k
Next j
Next i
End Sub
-
Run the Macro
Hit F5 to run the macro. It will attempt to find the password.
Important Note
<p class="pro-note">Be cautious when using third-party tools or macros to unlock Excel files. Always ensure you have backups and that you are using trusted sources to avoid potential malware or data loss.</p>
Troubleshooting Common Issues
While attempting to unlock an Excel workbook, you might encounter some issues. Here are a few common ones and how to troubleshoot them:
-
Error Messages: If you get an error while running macros, ensure your macro settings allow for running code. Go to File > Options > Trust Center > Trust Center Settings > Macro Settings and enable macros.
-
Workbook Still Locked: Sometimes, the methods above may not work on complex passwords or newer versions of Excel. In this case, consider professional recovery services, though they can be costly.
-
Lost Data: If you accidentally deleted data while trying to unlock the workbook, check for auto-recovery options in Excel or your backup systems.
Frequently Asked Questions
<div class="faq-section">
<div class="faq-container">
<h2>Frequently Asked Questions</h2>
<div class="faq-item">
<div class="faq-question">
<h3>Can I unlock an Excel file without software?</h3>
<span class="faq-toggle">+</span>
</div>
<div class="faq-answer">
<p>Yes, you can use built-in features and methods like changing the file extension or using VBA macros.</p>
</div>
</div>
<div class="faq-item">
<div class="faq-question">
<h3>What should I do if I can't remember any part of my password?</h3>
<span class="faq-toggle">+</span>
</div>
<div class="faq-answer">
<p>Consider using the VBA macro method or looking for backup copies of the file.</p>
</div>
</div>
<div class="faq-item">
<div class="faq-question">
<h3>Is there a risk in using third-party software to unlock Excel files?</h3>
<span class="faq-toggle">+</span>
</div>
<div class="faq-answer">
<p>Yes, using untrusted software can expose your system to malware. Always do thorough research before downloading any tools.</p>
</div>
</div>
<div class="faq-item">
<div class="faq-question">
<h3>Can I recover lost data while unlocking an Excel workbook?</h3>
<span class="faq-toggle">+</span>
</div>
<div class="faq-answer">
<p>Utilize Excel's auto-recovery feature or restore from backups to recover lost data.</p>
</div>
</div>
</div>
</div>
Conclusion
Unlocking an Excel workbook without a password can be a daunting task, but with the right techniques and tips, it becomes manageable. Remember to back up your work and use safe methods. Don't hesitate to explore the different techniques, whether it's using built-in features, VBA macros, or even asking for help from the file creator. Each method has its pros and cons, so choose what works best for you.
As you practice unlocking your Excel workbooks, take the time to explore related tutorials that can further enhance your Excel skills. The world of Excel has so much to offer, and the more you know, the more confident you'll feel in handling your data!
<p class="pro-note">💡Pro Tip: Always keep backups of important files and document any passwords securely to avoid future lockouts.</p>