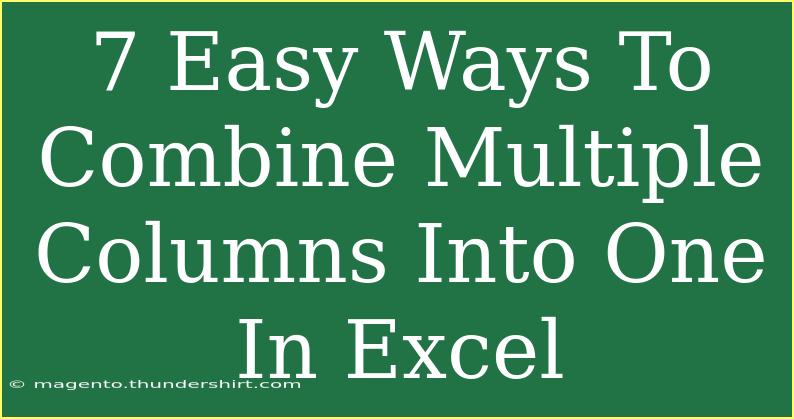Combining multiple columns into one in Excel can be a game changer for your data management tasks. Whether you’re looking to streamline reports, consolidate information, or just make your spreadsheet tidier, knowing how to effectively merge columns will save you a lot of time and frustration. In this guide, I’ll share several easy methods to do this, complete with tips, common mistakes to avoid, and troubleshooting advice to ensure you’re working efficiently. Let’s get started! 📊
Method 1: Using the CONCATENATE Function
One of the most straightforward ways to combine columns in Excel is by using the CONCATENATE function. Here's how you can do it:
- Select the cell where you want your combined data to appear.
- Type
=CONCATENATE( and then select the first cell you want to combine.
- Add a comma, select the next cell, and so forth, until you've included all columns you wish to combine.
- Close the function with a parenthesis and hit Enter.
Example: If you want to combine the first name in A1 and the last name in B1, you’d write:
=CONCATENATE(A1, " ", B1)
This will add a space between the first and last names.
<p class="pro-note">⚡Pro Tip: You can use & as a shortcut for CONCATENATE. For example, =A1 & " " & B1 achieves the same result!</p>
Method 2: Utilizing the & Operator
The ampersand operator (&) is another fantastic way to merge multiple columns quickly.
- Select your target cell.
- Type in
=, then select your first cell.
- Add
& followed by quotation marks with any space or punctuation you want.
- Continue adding columns with
&.
This method is quite similar to using CONCATENATE but is often quicker to type.
Example:
=A1 & " " & B1
Method 3: TEXTJOIN Function
For users with Excel 2016 or later, the TEXTJOIN function is a super handy option, especially if you're combining many cells:
- Click on a cell for the combined result.
- Use the formula
=TEXTJOIN(delimiter, ignore_empty, text1, [text2], ...).
- The delimiter is what you want between the combined values (like a comma or space). Set
ignore_empty to TRUE if you want to skip any empty cells.
Example:
=TEXTJOIN(" ", TRUE, A1:C1)
This combines values from cells A1 to C1 with a space between them.
<p class="pro-note">🌟Pro Tip: TEXTJOIN can simplify large datasets, reducing repetitive tasks and streamlining your workflow.</p>
Method 4: Flash Fill
Excel’s Flash Fill feature is incredibly efficient for combining data. It auto-fills your data based on patterns you establish.
- Begin typing the desired output in the adjacent column.
- As you type, Excel will suggest the rest of the data.
- Simply press Enter to accept the suggestion.
This method requires some initial input but can save tons of time once it recognizes the pattern!
Method 5: Power Query
Power Query is an advanced feature in Excel that allows for more complex data manipulation.
- Select your data range and go to the Data tab.
- Click on "Get & Transform Data" and select "From Table/Range."
- In the Power Query editor, select the columns you want to merge.
- Right-click on one of the selected columns and choose "Merge Columns."
- Choose a separator and click OK.
This method is ideal for larger datasets where you need to merge columns while maintaining full control over the process.
Method 6: Using VBA for Advanced Users
For those familiar with programming, using VBA (Visual Basic for Applications) can be an efficient way to combine columns, especially when dealing with repetitive tasks.
- Press
ALT + F11 to open the VBA editor.
- Insert a new module and write the following code:
Sub CombineColumns()
Dim ws As Worksheet
Dim lastRow As Long
Dim i As Long
Set ws = ThisWorkbook.Sheets("Sheet1") ' Change Sheet1 to your sheet name
lastRow = ws.Cells(ws.Rows.Count, "A").End(xlUp).Row
For i = 1 To lastRow
ws.Cells(i, 4).Value = ws.Cells(i, 1).Value & " " & ws.Cells(i, 2).Value ' Combine A & B into D
Next i
End Sub
- Adjust the column references as needed and run the macro.
This is a powerful technique that can be tailored to suit many scenarios!
<p class="pro-note">🚀Pro Tip: Always back up your data before running VBA scripts, as they can make irreversible changes to your spreadsheet!</p>
Method 7: Using Excel’s Formulas with AutoFill
If you need to combine multiple rows from several columns, you can use a formula with AutoFill.
- Choose the cell where the combined data should appear.
- Type in your concatenation formula (like
=A1 & " " & B1).
- Drag the fill handle down to apply the formula to adjacent cells automatically.
This way, you can effortlessly merge data across rows!
Common Mistakes to Avoid
When combining columns in Excel, it's easy to make simple mistakes that can throw off your results. Here are some to watch out for:
- Forgetting to add separators: If you're combining text, be sure to include spaces, commas, or other delimiters to ensure the output is readable.
- Not considering empty cells: If you don't manage empty cells properly, your combined data might look messy or confusing.
- Overwriting data: When using formulas to combine columns, ensure that the target cell is blank, or else you might lose existing data.
Troubleshooting Issues
Sometimes, despite our best efforts, things don't go as planned. Here are some common issues you might encounter and how to resolve them:
- Formula errors: If you see errors like
#VALUE!, double-check that you're referencing the correct cells and that your formula syntax is correct.
- Unexpected results: Make sure you’re using the right functions and not accidentally combining text with numbers without converting them first.
- Data not merging as expected: Ensure that the range you’re working with is correct, and consider using
TRIM() to remove excess spaces from your data.
<div class="faq-section">
<div class="faq-container">
<h2>Frequently Asked Questions</h2>
<div class="faq-item">
<div class="faq-question">
<h3>Can I combine multiple columns in Excel without using formulas?</h3>
<span class="faq-toggle">+</span>
</div>
<div class="faq-answer">
<p>Yes! You can use Flash Fill or Power Query to combine columns without writing formulas.</p>
</div>
</div>
<div class="faq-item">
<div class="faq-question">
<h3>What if I want to combine columns but maintain formatting?</h3>
<span class="faq-toggle">+</span>
</div>
<div class="faq-answer">
<p>Unfortunately, most combining methods lose formatting. You can copy and paste the results into a new location if you need to preserve the original data's format.</p>
</div>
</div>
<div class="faq-item">
<div class="faq-question">
<h3>Is there a way to combine columns with different data types?</h3>
<span class="faq-toggle">+</span>
</div>
<div class="faq-answer">
<p>Yes, you can combine columns with different data types by converting them to text using the TEXT function or by using CONCATENATE or the & operator.</p>
</div>
</div>
<div class="faq-item">
<div class="faq-question">
<h3>What if I need to combine columns from different sheets?</h3>
<span class="faq-toggle">+</span>
</div>
<div class="faq-answer">
<p>You can reference cells from other sheets in your formulas by including the sheet name, like: 'Sheet2'!A1 & " " & 'Sheet1'!B1.</p>
</div>
</div>
</div>
</div>
Recapping everything we’ve covered, there are a multitude of methods to combine multiple columns into one in Excel—from straightforward formulas to advanced techniques like VBA and Power Query. Each method has its strengths, so it’s beneficial to choose one that best suits your particular task.
By integrating these tips into your Excel repertoire, you’ll be able to manage and present your data more effectively. Explore the different methods, practice using them, and don’t hesitate to try out the related tutorials available on this blog! Happy Excel-ing! 🎉
<p class="pro-note">🎯Pro Tip: Keep practicing these techniques to become a pro at data management in Excel!</p>