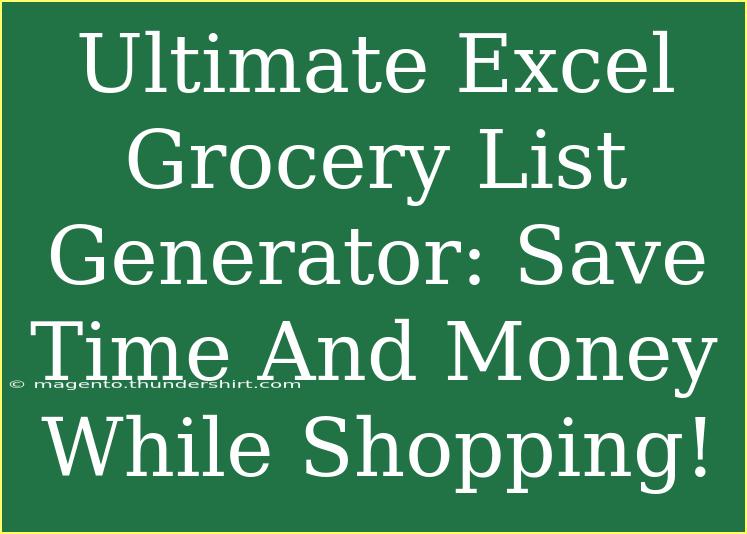Creating a grocery list can feel like a daunting task, especially when you're trying to save time and money. That's where the Excel Grocery List Generator comes in handy! This tool can help you organize your shopping needs effectively while ensuring you only buy what you need. In this post, we’ll guide you through various tips, tricks, and advanced techniques to use an Excel Grocery List Generator effectively. Let’s get started! 🛒
Why Use an Excel Grocery List Generator?
Utilizing an Excel Grocery List Generator can streamline your shopping experience in several ways:
- Organized Structure: Excel allows you to categorize your grocery items, making it easier to navigate the store.
- Budget-Friendly: By listing items and prices, you can keep track of your spending and avoid impulse buys.
- Customizable: You can create a list tailored to your dietary needs, preferences, and pantry inventory.
- Time-Saver: Spending less time in-store means more time for other activities!
Creating Your Grocery List in Excel
Let’s dive into the steps to create an effective grocery list in Excel!
Step 1: Open Excel and Create a New Spreadsheet
Open Microsoft Excel and create a new blank workbook. You can also use a pre-existing template if you find one that suits your needs.
Step 2: Set Up Your Columns
Design your spreadsheet layout by creating columns for different categories. A suggested structure includes:
- A: Item Name
- B: Category (e.g., fruits, vegetables, dairy)
- C: Quantity
- D: Price Per Unit
- E: Total Price
Here’s a quick example of what your headers might look like:
<table>
<tr>
<th>Item Name</th>
<th>Category</th>
<th>Quantity</th>
<th>Price Per Unit</th>
<th>Total Price</th>
</tr>
</table>
Step 3: Input Your Items
Start filling in your grocery list! Think about what you need for the week. Don’t forget to consider meals you plan to cook. It might be helpful to categorize your items as you input them.
Step 4: Use Formulas for Calculation
One of the best features of Excel is its ability to calculate automatically. To calculate the total price of each item, use the formula:
= C2 * D2
Drag this formula down to fill the cells in the "Total Price" column for all your items.
Step 5: Sum Up Your Costs
To keep track of your budget, at the bottom of your "Total Price" column, use the SUM function:
= SUM(E2:E[number])
Replace [number] with the last row of your items. This total will help you monitor your expenses!
Step 6: Save and Print Your List
Don’t forget to save your list! You can also print it out for a handy physical copy while you shop.
<p class="pro-note">📝Pro Tip: Keep a digital copy of your grocery list on your phone for easy access while shopping!</p>
Tips for Using Your Grocery List Effectively
Here are some helpful tips to maximize your Excel Grocery List Generator:
- Categorize Strategically: Organize items by the store layout to make your shopping more efficient. Group all items from the same aisle together.
- Use Conditional Formatting: Color-code items based on urgency or necessity. For instance, red for essentials and green for non-essentials.
- Template Reusability: Save your grocery list template and use it each week, adjusting as necessary.
Common Mistakes to Avoid
- Overloading Your List: Only add items that you genuinely need to avoid clutter and waste.
- Ignoring Sales and Coupons: Always check store ads for promotions before finalizing your list.
- Failure to Check Pantry: Double-check your pantry to prevent buying items you already have.
Troubleshooting Common Issues
If you encounter issues with your Excel Grocery List, here are some troubleshooting tips:
- Formula Errors: If your formulas are not working, ensure you have the correct cell references.
- Excel Freezing: Save your work frequently! If Excel freezes, restart the application and reopen your saved file.
- Printing Issues: If your list doesn’t print correctly, check your print settings for proper margins and layout.
<div class="faq-section">
<div class="faq-container">
<h2>Frequently Asked Questions</h2>
<div class="faq-item">
<div class="faq-question">
<h3>Can I customize the categories in my grocery list?</h3>
<span class="faq-toggle">+</span>
</div>
<div class="faq-answer">
<p>Yes! You can create any categories that suit your shopping habits.</p>
</div>
</div>
<div class="faq-item">
<div class="faq-question">
<h3>How can I share my grocery list with someone else?</h3>
<span class="faq-toggle">+</span>
</div>
<div class="faq-answer">
<p>You can share your Excel file via email or cloud services like OneDrive or Google Drive.</p>
</div>
</div>
<div class="faq-item">
<div class="faq-question">
<h3>Can I access my grocery list on my smartphone?</h3>
<span class="faq-toggle">+</span>
</div>
<div class="faq-answer">
<p>Yes, if you save it in a cloud service, you can access it from any device with Excel installed.</p>
</div>
</div>
</div>
</div>
Recapping what we've learned, the Excel Grocery List Generator is an excellent tool to streamline your shopping experience. By organizing your items, utilizing formulas for calculations, and avoiding common mistakes, you can ensure you shop smarter and more efficiently. Remember to check your pantry before shopping and take advantage of seasonal sales to maximize your savings.
We encourage you to practice using your Excel Grocery List Generator and explore other tutorials on maximizing Excel for daily tasks. Happy shopping!
<p class="pro-note">🛒Pro Tip: Regularly update your grocery list based on your pantry inventory to avoid last-minute trips!</p>