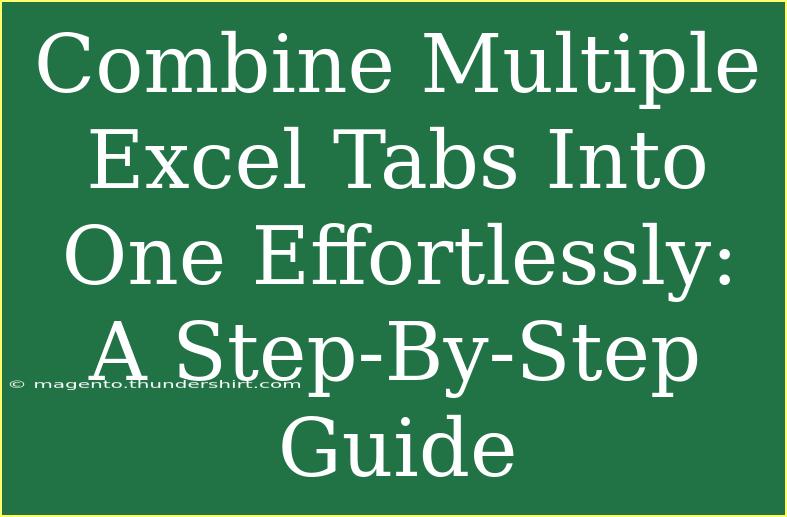If you've ever found yourself juggling multiple Excel sheets filled with data, you're definitely not alone! 📊 Combining multiple tabs into one master sheet can feel like a daunting task, especially when each tab has its own unique information. But worry not! In this comprehensive guide, we're going to make this process seamless and efficient. We'll walk you through the steps, share some helpful tips, and even touch on common mistakes to avoid.
Why Combine Excel Tabs?
There are several reasons why you might want to consolidate data from multiple tabs:
- Streamlining Data: Merging tabs can provide a clearer overview of your information.
- Easier Analysis: Having all your data in one place can make it easier to analyze trends and insights.
- Reducing Errors: Fewer tabs mean less chance of missing critical data.
Step-by-Step Guide to Combine Excel Tabs
Let's dive into the process. We'll cover various methods to combine your data, from simple copy-pasting to using Excel functions.
Method 1: Copy and Paste
This is the simplest approach, especially if you don't have a large volume of data.
- Open Your Excel Workbook: Start by opening the Excel file containing the tabs you want to combine.
- Create a New Tab: Click the "+" icon at the bottom to create a new sheet where you will consolidate your data.
- Select Data from the First Tab: Click on the first tab, highlight all the data you want to copy (Ctrl + A for all).
- Copy the Data: Right-click and select "Copy" or use the keyboard shortcut (Ctrl + C).
- Paste into the New Tab: Navigate to the new tab, click on the first cell, right-click, and select "Paste" or use (Ctrl + V).
- Repeat for Other Tabs: Go back to your other tabs and repeat the process.
Important Note: If your tabs have different structures, make sure to align the columns properly when pasting.
Method 2: Use Excel Functions
For a more dynamic approach, you can use Excel functions like CONCATENATE or INDEX-MATCH.
- Open Your Excel Workbook.
- Create a New Tab.
- Use the Function:
- In the new tab, start in cell A1.
- You can use
=Sheet1!A1 to reference the first cell of the first sheet. Replace Sheet1 with the actual name of your tab.
- Drag the fill handle to copy the formula across your desired range.
- Repeat for Other Sheets: Adjust the formula to reference additional tabs.
Method 3: Power Query
For those comfortable with more advanced features, Power Query is a powerful tool.
- Open Excel and navigate to the Data tab.
- Click on Get Data, then select From Other Sources > Blank Query.
- In the Power Query editor, enter the following:
let
Source = Excel.CurrentWorkbook(),
Sheets = Source{[Item="Sheet1",Kind="Sheet"]}[Data]
in
Sheets
- Change
Sheet1 to the name of your first tab.
- Click Close & Load to load the data into a new sheet.
- Repeat for additional sheets and combine them as needed.
Common Mistakes to Avoid
- Inconsistent Headers: Ensure all tabs have the same headers before merging.
- Duplicate Data: Watch out for repeated data entries that could skew your analysis.
- Missing Data: Be diligent in reviewing each tab to ensure no critical data is overlooked during the merge.
Troubleshooting Common Issues
- Formula Errors: If you see
#REF! errors, it likely means a tab name has changed or you referenced a cell incorrectly.
- Data Formatting Issues: Sometimes, merging can alter the format. After combining, check if your data types (dates, numbers) are consistent.
- Missing Rows: If data appears to be missing, double-check the range you've selected when copying data.
<div class="faq-section">
<div class="faq-container">
<h2>Frequently Asked Questions</h2>
<div class="faq-item">
<div class="faq-question">
<h3>Can I combine Excel sheets with different column headers?</h3>
<span class="faq-toggle">+</span>
</div>
<div class="faq-answer">
<p>Yes, but you must ensure that you align the columns manually to avoid mismatched data.</p>
</div>
</div>
<div class="faq-item">
<div class="faq-question">
<h3>Is there an automated way to merge sheets in Excel?</h3>
<span class="faq-toggle">+</span>
</div>
<div class="faq-answer">
<p>Using Power Query is one of the most automated and efficient ways to combine multiple sheets.</p>
</div>
</div>
<div class="faq-item">
<div class="faq-question">
<h3>What if my tabs contain formulas?</h3>
<span class="faq-toggle">+</span>
</div>
<div class="faq-answer">
<p>You can copy the values only to avoid carrying over formula errors, or adjust formulas to point to the new consolidated tab.</p>
</div>
</div>
<div class="faq-item">
<div class="faq-question">
<h3>How do I ensure no data is lost during the combine process?</h3>
<span class="faq-toggle">+</span>
</div>
<div class="faq-answer">
<p>Always double-check the individual tabs for data completeness before combining and keep backups of your original sheets.</p>
</div>
</div>
</div>
</div>
To wrap up, combining multiple Excel tabs into one is not just a time-saver, but it can also provide better clarity and insight into your data. Remember, whether you choose to copy and paste, use functions, or leverage Power Query, each method has its perks. The key is to find what works best for your specific needs and data structures.
Get hands-on with these techniques, and don't hesitate to explore related tutorials to deepen your Excel skills. Happy merging!
<p class="pro-note">📈Pro Tip: Always save a backup before making major changes to your data!</p>