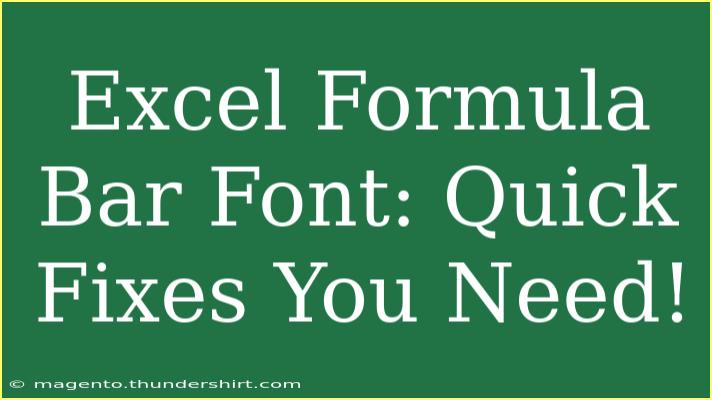Working with Excel can sometimes feel like a juggling act, especially when you find yourself staring at the formula bar. If the font in your Excel formula bar isn't displaying correctly, it can throw you off your game. Fortunately, there are several quick fixes you can implement to get back on track. Let's dive into some helpful tips, shortcuts, and advanced techniques to ensure you make the most out of the Excel formula bar!
Understanding the Formula Bar
The formula bar in Excel is your go-to place for entering and editing formulas. It's crucial for managing your data effectively. However, when the font is difficult to read or appears incorrect, it can hinder your productivity.
Common Issues with the Formula Bar Font
- Font Size Too Small: This can make it challenging to see the formulas you're working with.
- Incorrect Font Type: Sometimes the font may not match your preferred style or clarity.
- Visibility Problems: If the formula bar blends with the background, it can create strain on your eyes.
Quick Fixes for Formula Bar Font Issues
Adjusting Font Size
One of the simplest fixes is adjusting the font size. Here’s how to do it:
-
Go to Excel Options:
- Click on the File tab.
- Select Options at the bottom.
-
General Settings:
- In the Excel Options window, click on General.
- Under "When creating new workbooks," you’ll find options for the default font and size.
-
Select Font Size:
- Choose a larger size that suits your preference.
- Click OK to apply changes.
Changing the Font Type
If the default font isn't working for you, here’s how to change it:
-
Repeat Steps to Excel Options: Navigate back to the Excel Options window as mentioned above.
-
Font Settings:
- In the General section, look for the Default font dropdown menu.
- Select your desired font type that is more readable for you.
-
Apply Changes:
- Click OK to apply the changes.
Enhancing Visibility
Sometimes, simply changing the font may not be enough to make it more visible. Here are some ideas to enhance visibility:
- Background Color: Change the workbook’s background color to a lighter shade to provide more contrast against the formula bar.
- Zoom Level: Adjust the zoom level of your Excel worksheet to see if that helps improve visibility.
Resetting the Formula Bar
If things still seem off, you might want to reset the formula bar:
-
Close Excel: Save your work and close the application completely.
-
Open Excel Again: Sometimes a simple restart can rectify many issues.
-
Check for Updates: Ensure your Excel is updated to the latest version as updates often fix bugs related to display.
Advanced Techniques to Improve Your Workflow
Utilizing Shortcuts
Using keyboard shortcuts can help streamline your workflow:
- F2: Edit the selected cell.
- CTRL + `: Toggle between displaying formulas and results.
- ALT + H, O, I: Autofit column width.
Using Comments for Clarity
Adding comments can help clarify your formulas for future reference:
- Right-click the cell and select Insert Comment.
- Provide a brief explanation of the formula.
Keeping Your Formulas Organized
Using consistent naming conventions and clear structures in your formulas can enhance readability:
- Use descriptive names for your named ranges.
- Break complex formulas into smaller, more manageable parts.
Avoiding Common Mistakes
While working with formulas, certain common mistakes can lead to headaches. Here are some to watch out for:
- Forgetting to Lock Cell References: When dragging formulas, use
$ to lock references as needed.
- Not Checking Formula Errors: Always verify your formula outputs to avoid erroneous data.
- Overlooking Workbook Settings: Ensure that your workbook settings align with your working needs, especially regarding visual settings.
Troubleshooting Formula Bar Font Issues
If you still find yourself facing font issues, try these troubleshooting steps:
- Reinstall Excel: If issues persist, reinstalling Excel can rectify many underlying problems.
- Check Compatibility Mode: Ensure you’re not working in Compatibility Mode, which can restrict certain features.
- Disable Add-ins: Sometimes, add-ins may interfere with the display. Go to File > Options > Add-ins and disable them temporarily.
<div class="faq-section">
<div class="faq-container">
<h2>Frequently Asked Questions</h2>
<div class="faq-item">
<div class="faq-question">
<h3>How can I increase the font size of the formula bar?</h3>
<span class="faq-toggle">+</span>
</div>
<div class="faq-answer">
<p>You can increase the font size by going to File > Options > General, then adjusting the default font size for new workbooks.</p>
</div>
</div>
<div class="faq-item">
<div class="faq-question">
<h3>Is it possible to change the font type in the formula bar?</h3>
<span class="faq-toggle">+</span>
</div>
<div class="faq-answer">
<p>Yes, you can change the font type in File > Options > General, under the Default font settings.</p>
</div>
</div>
<div class="faq-item">
<div class="faq-question">
<h3>What should I do if the formula bar is not visible?</h3>
<span class="faq-toggle">+</span>
</div>
<div class="faq-answer">
<p>To make the formula bar visible, go to the View tab and ensure the 'Formula Bar' checkbox is checked.</p>
</div>
</div>
<div class="faq-item">
<div class="faq-question">
<h3>Why does the formula bar appear empty even when I have selected a cell?</h3>
<span class="faq-toggle">+</span>
</div>
<div class="faq-answer">
<p>This may happen if the formula bar is turned off or the cell is blank. Check your settings or enter data into the cell.</p>
</div>
</div>
</div>
</div>
To wrap things up, taking control of your Excel formula bar can significantly boost your efficiency and comfort while working on data. Whether it's adjusting font size, changing the type, enhancing visibility, or avoiding common pitfalls, each step matters. Remember to practice these techniques, and don't hesitate to explore additional tutorials for mastering Excel.
<p class="pro-note">✨Pro Tip: Regularly check Excel updates to keep your features functioning smoothly and efficiently!</p>