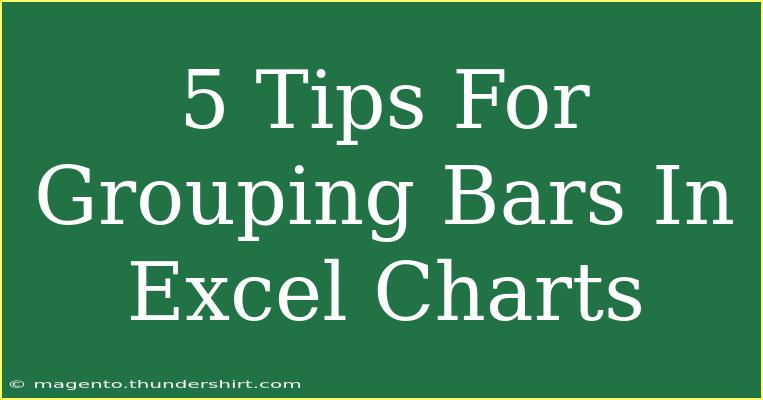Creating charts in Excel can transform your data into visual representations that are not only appealing but also much easier to understand. Grouping bars in Excel charts is particularly useful when you want to compare different categories or subsets of data. In this blog, we will explore five effective tips for grouping bars in Excel charts, along with common mistakes to avoid and ways to troubleshoot common issues.
Why Grouping Bars Matters
Grouping bars helps to visually separate related data sets while still allowing for comparison. Imagine you are analyzing sales data across different products for various regions—grouping bars allows you to quickly see which product is performing best in each region.
Tips for Grouping Bars in Excel Charts
-
Utilize the Right Chart Type
The first step in effectively grouping bars is to choose the right chart type. A clustered column chart is ideal for side-by-side comparisons. Here’s how to create one:
- Select your data range.
- Go to the Insert tab on the Ribbon.
- Choose "Column or Bar Chart."
- Select "Clustered Column."
This chart type allows you to easily compare values across different categories in a grouped manner.
<p class="pro-note">📊 Pro Tip: Always double-check that your data is structured correctly in rows and columns to avoid confusion when creating your chart!</p>
-
Adjust the Chart Layout
Once your chart is created, customizing the layout can enhance its clarity.
- Click on your chart, and you will see the Chart Design tab appear.
- Use the "Quick Layout" option to pick a pre-set arrangement that best fits your grouped bars.
- You can also manually adjust chart elements like the legend, titles, and axis labels.
Clear labeling is vital to ensure your audience easily interprets the data being presented.
-
Change Series Overlap and Gap Width
Another powerful way to visually enhance your grouped bar chart is by adjusting the series overlap and gap width:
- Right-click on one of the bars and select "Format Data Series."
- Use the sliders for "Series Overlap" and "Gap Width" to modify how closely the bars are grouped and how much space is between them.
This technique allows for a more customized appearance, making it easier to spot trends or outliers.
<table>
<tr>
<th>Adjustment</th>
<th>Effect</th>
</tr>
<tr>
<td>Series Overlap</td>
<td>Increases or decreases the overlap of the bars in a group.</td>
</tr>
<tr>
<td>Gap Width</td>
<td>Changes the space between the groups of bars.</td>
</tr>
</table>
-
Add Data Labels
Adding data labels to your grouped bar chart can provide instant clarity:
- Right-click on one of the bars and choose "Add Data Labels."
- This will display the value of each bar above it, helping viewers quickly see the exact figures being represented.
Data labels can be customized to show percentages or totals as needed, giving context to your groups.
-
Color Code Your Groups
Utilizing colors effectively can enhance the interpretation of your grouped bar chart:
- Select the bars in a specific group by clicking on one.
- Right-click and select "Format Data Series" and choose a color that represents that particular category.
- Consider using different colors for different product lines or regions for instant visual differentiation.
Using a consistent color scheme throughout your charts can also enhance your brand's image.
Common Mistakes to Avoid
When working with grouped bar charts, there are some pitfalls to avoid:
- Overcrowded Charts: Too much data can clutter your chart. Aim for simplicity and clarity.
- Inconsistent Data Ranges: Ensure your data ranges match for all categories; otherwise, the chart can become misleading.
- Ignoring Audience: Consider your audience's familiarity with the data. Simplify or explain complex charts to ensure everyone understands.
- Neglecting Updates: Data changes over time. Make sure to regularly update your charts to reflect the most current information.
Troubleshooting Common Issues
If you run into issues while creating your grouped bar charts, here are some quick solutions:
- Data Not Displaying Correctly: Double-check your data range and ensure it is properly selected before inserting the chart.
- Chart Not Updating: If you change the underlying data and your chart doesn't reflect those changes, right-click the chart and select "Refresh Data."
- Unexpected Chart Type: If you selected the wrong chart type, you can easily change it by clicking on the chart, going to the Chart Design tab, and selecting a new chart type.
<div class="faq-section">
<div class="faq-container">
<h2>Frequently Asked Questions</h2>
<div class="faq-item">
<div class="faq-question">
<h3>How do I switch from a clustered bar chart to a stacked bar chart?</h3>
<span class="faq-toggle">+</span>
</div>
<div class="faq-answer">
<p>Click on your chart, go to the Chart Design tab, click "Change Chart Type," and select "Stacked Bar" under the bar chart options.</p>
</div>
</div>
<div class="faq-item">
<div class="faq-question">
<h3>Can I use different types of charts in the same graph?</h3>
<span class="faq-toggle">+</span>
</div>
<div class="faq-answer">
<p>Yes! You can create a combination chart by selecting different chart types for different data series. Go to Chart Design, then "Change Chart Type" to set this up.</p>
</div>
</div>
<div class="faq-item">
<div class="faq-question">
<h3>Is there a way to format my chart for better printing?</h3>
<span class="faq-toggle">+</span>
</div>
<div class="faq-answer">
<p>Yes! You can adjust the print area by going to Page Layout, and ensure to check "Print Selection" under "Print Options" to make sure your chart looks great when printed.</p>
</div>
</div>
<div class="faq-item">
<div class="faq-question">
<h3>How can I quickly change the color of all bars in a series?</h3>
<span class="faq-toggle">+</span>
</div>
<div class="faq-answer">
<p>Click on one bar in the series, right-click, select "Format Data Series," and choose your desired color. All bars in that series will change simultaneously!</p>
</div>
</div>
</div>
</div>
By following these tips, you'll be on your way to creating effective grouped bar charts in Excel that clearly communicate your data's story. Remember, practice makes perfect, so don’t hesitate to dive into your data and experiment with different chart types and settings.
Using these techniques will not only make your charts more appealing but also more informative, allowing your audience to derive insights quickly.
<p class="pro-note">🌟 Pro Tip: Regularly challenge yourself by exploring advanced chart features in Excel, as it can unlock even greater potential for your data presentations!</p>