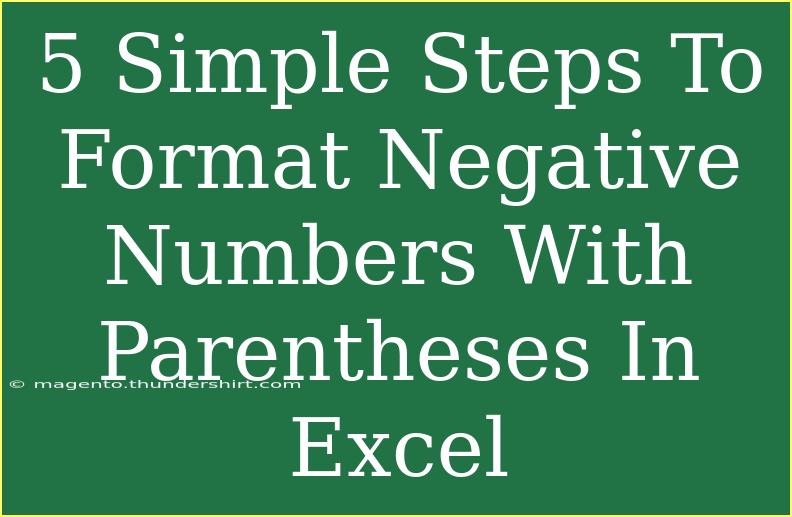Formatting negative numbers in Excel using parentheses can give your data a more professional look, making it easier to read financial statements and reports. If you're looking to impress your colleagues with a polished spreadsheet, this guide will walk you through 5 simple steps to format negative numbers effectively. Let's dive right in!
Understanding the Importance of Formatting
Before we jump into the steps, it’s crucial to understand why formatting negative numbers with parentheses is beneficial. When you're dealing with financial data or complex calculations, seeing negative values clearly indicated can help you and your audience grasp the information quickly. It also makes it easier to identify losses at a glance, ensuring your reports are not only informative but visually appealing.
Step-by-Step Guide to Formatting Negative Numbers
Step 1: Select Your Data Range
First things first, you need to select the cells that contain the numbers you want to format.
- Open your Excel spreadsheet.
- Click and drag your mouse over the cells you want to format. You can also hold down the
Ctrl key while clicking on individual cells to select non-contiguous cells.
Step 2: Open Format Cells Dialog Box
Now that your data is selected, it’s time to open the formatting options.
- Right-click on any of the selected cells.
- Choose "Format Cells" from the context menu. Alternatively, you can go to the ribbon at the top and click on the "Home" tab, then find "Format" in the "Cells" group, and select "Format Cells."
Step 3: Choose Number Formatting
Once you’re in the Format Cells dialog, it’s time to pick the right formatting style.
- In the Format Cells dialog box, click on the "Number" tab.
- From the list on the left, select "Number" if you want to keep decimal places; or choose "Currency" for financial statements.
- In the options on the right, look for "Negative numbers" where you will see several choices.
Step 4: Select Parentheses Formatting
To make negative numbers stand out, you can format them with parentheses:
- Under the "Negative numbers" section, you’ll find various options like:
- Select the option that includes parentheses (e.g.,
-1234.10 becomes (1234.10)).
Step 5: Click OK and Review Your Formatting
After selecting your desired formatting, it’s time to apply the changes:
- Click on the "OK" button in the Format Cells dialog box.
- Review your selected cells to ensure that the negative numbers are now displayed with parentheses.
Example Table of Formatting Options
<table>
<tr>
<th>Format</th>
<th>Positive Numbers</th>
<th>Negative Numbers</th>
</tr>
<tr>
<td>Standard</td>
<td>1,234.56</td>
<td>-1,234.56</td>
</tr>
<tr>
<td>Currency</td>
<td>$1,234.56</td>
<td>$(1,234.56)</td>
</tr>
<tr>
<td>Accounting</td>
<td>1,234.56</td>
<td>(1,234.56)</td>
</tr>
</table>
Common Mistakes to Avoid
As you work through these steps, keep these tips in mind to avoid common pitfalls:
- Overlooking Cell Selection: Make sure you have all the relevant cells selected before applying the formatting.
- Confusing Formats: Be clear about the type of formatting you want to apply (Number, Currency, or Accounting) to avoid mismatched styles.
- Not Reviewing After Changes: Always take a moment to review the changes you've made to ensure everything looks as intended.
Troubleshooting Formatting Issues
If you notice that the formatting didn’t apply correctly, here are a few troubleshooting tips:
- Check Cell Format: Make sure the cells are set to either Number or Currency; if they are set to Text, formatting won't apply.
- Reapply Formatting: If your changes don’t appear, try reopening the Format Cells dialog and reapplying the desired settings.
- Clear Formatting: Sometimes, clearing existing formatting can help. You can do this by selecting "Clear Formats" under the "Editing" section on the Home tab.
<div class="faq-section">
<div class="faq-container">
<h2>Frequently Asked Questions</h2>
<div class="faq-item">
<div class="faq-question">
<h3>Why should I use parentheses for negative numbers?</h3>
<span class="faq-toggle">+</span>
</div>
<div class="faq-answer">
<p>Using parentheses for negative numbers enhances readability, especially in financial statements, making it easy to identify losses at a glance.</p>
</div>
</div>
<div class="faq-item">
<div class="faq-question">
<h3>Can I change the color of negative numbers as well?</h3>
<span class="faq-toggle">+</span>
</div>
<div class="faq-answer">
<p>Yes, you can change the color of negative numbers in the Format Cells dialog under the "Negative numbers" section.</p>
</div>
</div>
<div class="faq-item">
<div class="faq-question">
<h3>Will this formatting affect my calculations?</h3>
<span class="faq-toggle">+</span>
</div>
<div class="faq-answer">
<p>No, formatting does not change the actual values in the cells; it only alters how they are displayed.</p>
</div>
</div>
</div>
</div>
Recap: Formatting negative numbers with parentheses in Excel can significantly improve the clarity and professionalism of your data presentation. Follow the steps outlined above to enhance your spreadsheets and ensure your audience comprehends the information efficiently.
Remember to practice these techniques and explore further Excel tutorials to enhance your skills. Excel is an incredibly powerful tool, and the more you know, the better you can manage your data.
<p class="pro-note">💡Pro Tip: Always double-check the type of data you are working with to ensure proper formatting!