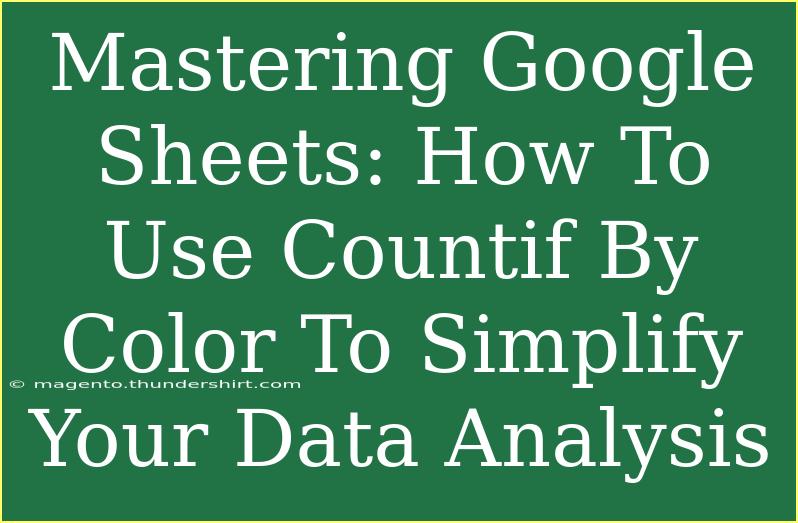When it comes to managing and analyzing data, Google Sheets is a powerful tool that can make your life easier. One of its standout features is the ability to use functions like COUNTIF to analyze your data effectively. But what if you want to take this a step further and count cells by color? 🤔 This is where the magic of COUNTIF by color comes into play! In this guide, we're going to explore how to use this function to simplify your data analysis and make your spreadsheets more informative.
Understanding the Basics of COUNTIF
Before diving into the specifics of counting by color, it’s essential to understand the basic functionality of the COUNTIF function. COUNTIF allows you to count the number of cells within a specified range that meet a certain criterion.
Syntax of COUNTIF
The syntax is straightforward:
COUNTIF(range, criterion)
- range: The cells you want to count.
- criterion: The condition that determines which cells to count.
For example, if you want to count how many times the word "Sales" appears in the range A1:A10, you would write:
=COUNTIF(A1:A10, "Sales")
The Need to Count By Color
In many scenarios, colors can represent different categories or statuses in your data. For instance, you might use green for "completed," yellow for "in progress," and red for "not started." But Google Sheets does not have a built-in function to count cells based on their background color. So, how do we achieve this? Let’s break it down!
Step-by-Step Guide to Using COUNTIF by Color
Step 1: Install a Google Sheets Add-on
To count cells by color, you might want to use an add-on like "Power Tools" or "Color Palette". Here’s how to install one:
- Open your Google Sheets.
- Click on Extensions in the menu.
- Select Add-ons > Get add-ons.
- Search for “Power Tools” or your preferred add-on, then click on it and select Install.
Step 2: Use the Add-on to Count by Color
Once you have the add-on installed, follow these steps:
- Navigate back to Extensions and select your add-on.
- Look for the option that allows counting by color; this will vary by add-on.
- Select the color you wish to count (e.g., green cells).
- Choose the range of cells you want to analyze.
- Click Count or a similar command within the add-on.
Step 3: View Your Results
Once you've completed the above steps, the add-on will return the count of cells that match your specified color. You can now use this information for further analysis!
Example Scenario
Imagine you're a project manager tracking the status of various tasks:
| Task |
Status |
| Task 1 |
Completed |
| Task 2 |
In Progress |
| Task 3 |
Not Started |
| Task 4 |
Completed |
You decide to color the cells based on their status:
- Green for "Completed"
- Yellow for "In Progress"
- Red for "Not Started"
Now, if you want to count how many tasks are completed, you could use the COUNTIF by color function to find out how many green cells there are, streamlining your project management process. 📊
Troubleshooting Common Issues
While using COUNTIF by color is relatively straightforward, there are a few common issues you might encounter:
-
Add-on Limitations: Some add-ons may not work as expected or might have limitations. Always check reviews or documentation for guidance.
-
Incorrect Color Selection: Ensure you choose the exact shade of the color you wish to count, as variations can lead to inaccurate counts.
-
Permission Issues: If you encounter issues with accessing the add-on, check your permissions. You may need to allow the add-on to access your Google Sheets data.
-
Browser Compatibility: If an add-on isn’t functioning properly, ensure that your browser is updated or try using a different browser.
Tips for Effective Use of COUNTIF by Color
To make the most out of this functionality, consider the following tips:
- Maintain Consistent Color Coding: Keep your color usage consistent across all your sheets to avoid confusion.
- Combine COUNTIF with Other Functions: Use other functions like SUMIF or AVERAGEIF in tandem with COUNTIF for deeper analysis.
- Update Your Data Regularly: Regularly check your data for changes in status and adjust colors accordingly to keep your counts accurate.
Notes on Advanced Techniques
If you’re looking to take your skills to the next level, here are some advanced techniques you might consider exploring:
- Custom Scripts: You can write Google Apps Script to create a custom function that counts cells by color, giving you more flexibility and functionality.
- Data Validation: Use data validation to limit the colors available in cells, ensuring consistency in how you categorize your data.
Frequently Asked Questions
<div class="faq-section">
<div class="faq-container">
<h2>Frequently Asked Questions</h2>
<div class="faq-item">
<div class="faq-question">
<h3>Can I use COUNTIF by color without an add-on?</h3>
<span class="faq-toggle">+</span>
</div>
<div class="faq-answer">
<p>No, Google Sheets does not provide a built-in way to count by color without using an add-on or custom script.</p>
</div>
</div>
<div class="faq-item">
<div class="faq-question">
<h3>What if my add-on doesn’t work?</h3>
<span class="faq-toggle">+</span>
</div>
<div class="faq-answer">
<p>Ensure your browser is up-to-date and check the add-on's documentation for troubleshooting tips.</p>
</div>
</div>
<div class="faq-item">
<div class="faq-question">
<h3>Can I count cells based on font color?</h3>
<span class="faq-toggle">+</span>
</div>
<div class="faq-answer">
<p>Most add-ons focus on background color, but some may allow counting based on font color. Check the add-on features.</p>
</div>
</div>
</div>
</div>
When you start using COUNTIF by color, you'll find yourself spending less time analyzing data and more time making informed decisions. So, roll up your sleeves and dive into your Google Sheets! 💪📈
<p class="pro-note">✨Pro Tip: Practice using COUNTIF by color with sample data to get familiar with its functionality! You'll find yourself mastering it in no time.</p>