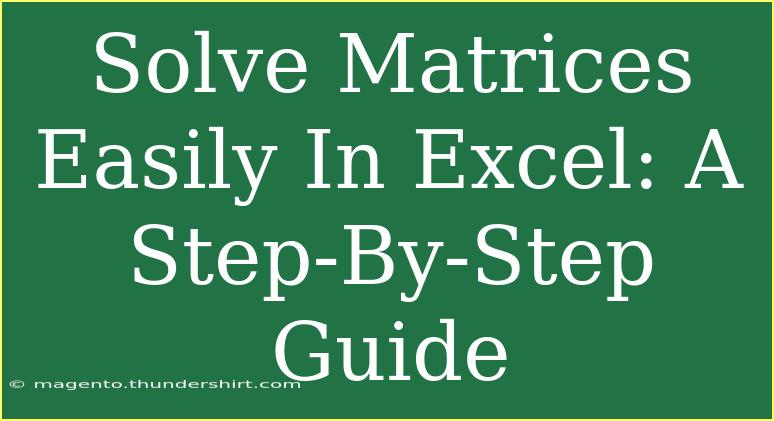Using Excel to solve matrices can initially seem daunting, but once you get the hang of it, you’ll find it to be a powerful tool for performing complex calculations effortlessly. Whether you're a student grappling with linear algebra or a professional handling data analysis, mastering matrix operations in Excel will certainly elevate your skills. In this guide, we'll walk you through everything you need to know to use matrices effectively in Excel.
Understanding Matrices
At its core, a matrix is a rectangular array of numbers arranged in rows and columns. For example, a 2x2 matrix looks like this:
| a b |
| c d |
In Excel, you can think of each cell as an element in the matrix. You can perform a range of operations, such as addition, subtraction, multiplication, and finding determinants using Excel's built-in functions.
Basic Matrix Operations in Excel
Before diving into the specific functions, let’s outline the essential matrix operations you can perform in Excel:
- Addition: Adding corresponding elements of two matrices.
- Subtraction: Subtracting corresponding elements of two matrices.
- Multiplication: Multiplying two matrices together (requires that the number of columns in the first matrix equals the number of rows in the second).
- Determinants: Calculating determinants for square matrices (2x2, 3x3, etc.).
Step-by-Step Guide to Perform Matrix Operations
Step 1: Setting Up Your Matrix
To start, you need to input your matrices into Excel:
-
Open Excel and create a new worksheet.
-
Input your first matrix in a grid format. For example, if you want to create a 2x2 matrix:
- Enter the first element in cell A1, second in B1, third in A2, and fourth in B2.
-
For a second matrix, you can place it in another section of the sheet. For example, starting from D1:
Step 2: Matrix Addition
To add two matrices, follow these steps:
- Select the range where you want the result to appear (e.g., F1:G2).
- Enter the following formula:
=A1:B2 + D1:E2.
- Press Ctrl + Shift + Enter to input the formula as an array function.
The resulting matrix will display the sum of corresponding elements.
Step 3: Matrix Subtraction
Similar to addition:
- Select the result range (e.g., F1:G2).
- Enter the formula:
=A1:B2 - D1:E2.
- Press Ctrl + Shift + Enter.
Step 4: Matrix Multiplication
To multiply matrices:
- Select the appropriate range for the output (in this case, F1:G2 for a 2x2 matrix).
- Enter the formula:
=MMULT(A1:B2, D1:E2).
- Press Ctrl + Shift + Enter.
Step 5: Calculating the Determinant
To calculate the determinant of a 2x2 matrix:
- Use the formula:
=DET(A1:B2).
- Press Enter.
For a 3x3 matrix, you'd input it similarly, ensuring to select the appropriate range.
Step 6: Troubleshooting Common Issues
- #VALUE! Error: This could indicate that the ranges selected are incompatible (e.g., trying to add matrices of different sizes).
- #NUM! Error: This happens if the determinant is calculated for a non-square matrix.
Helpful Tips and Advanced Techniques
- Naming Ranges: For easier reference, consider naming your ranges. You can do this by selecting the range and typing a name in the "Name Box".
- Utilizing Functions: Explore built-in Excel functions like
TRANSPOSE for changing rows to columns, which can simplify some operations.
- Visualize with Charts: If you are working with larger datasets, consider visualizing results in a chart for better clarity.
Common Mistakes to Avoid
- Forgetting to use Ctrl + Shift + Enter when working with array formulas.
- Mixing data types (numbers with text), which can lead to errors.
- Not checking if the dimensions of your matrices conform to the rules for addition and multiplication.
FAQs
<div class="faq-section">
<div class="faq-container">
<h2>Frequently Asked Questions</h2>
<div class="faq-item">
<div class="faq-question">
<h3>Can I multiply matrices of different sizes?</h3>
<span class="faq-toggle">+</span>
</div>
<div class="faq-answer">
<p>No, you can only multiply matrices when the number of columns in the first matrix is equal to the number of rows in the second.</p>
</div>
</div>
<div class="faq-item">
<div class="faq-question">
<h3>What do I do if I encounter a #REF! error?</h3>
<span class="faq-toggle">+</span>
</div>
<div class="faq-answer">
<p>A #REF! error typically means that your formula refers to cells that are not valid. Check your ranges and ensure they are correct.</p>
</div>
</div>
<div class="faq-item">
<div class="faq-question">
<h3>Is it possible to use named ranges in matrix calculations?</h3>
<span class="faq-toggle">+</span>
</div>
<div class="faq-answer">
<p>Yes, named ranges can be very helpful in simplifying your formulas and making them easier to understand.</p>
</div>
</div>
</div>
</div>
Recapping the main points, Excel provides a solid foundation for solving matrices with ease. By following these steps and tips, you can perform addition, subtraction, multiplication, and even calculate determinants with confidence. Practice using these methods, and you’ll quickly find Excel to be an invaluable resource in your mathematical toolkit.
To further enhance your learning, explore related tutorials on using Excel for advanced data analysis and mathematical modeling.
<p class="pro-note">🌟Pro Tip: Always double-check your matrices for size compatibility before performing operations!</p>