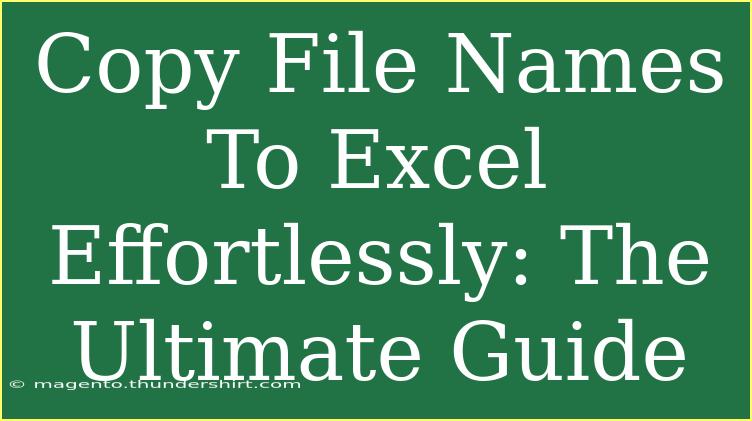Copying file names to Excel can seem like a daunting task, especially if you have a long list of files you need to document. Whether you’re trying to catalog your photos, create a list of project files, or manage inventory, the good news is that there are several effective methods to make this process as easy as pie! 🥧 In this ultimate guide, we'll explore various techniques, tips, and tricks to help you get those file names into Excel effortlessly.
Why You Might Need to Copy File Names to Excel
Before we dive into the nitty-gritty, let’s talk about why you would want to copy file names into an Excel spreadsheet. Here are some common reasons:
- Organizing Projects: Keeping track of all files related to a specific project becomes much easier when listed in Excel.
- Inventory Management: Businesses often need to manage product listings, and having a visual list in Excel can simplify the process.
- Photo Cataloging: Photographers and hobbyists can organize their images for easy access and reference.
- Data Analysis: Researchers or analysts might need to keep track of datasets or reports in a clear format.
Step-by-Step Methods to Copy File Names to Excel
Method 1: Using Command Prompt (Windows)
If you're using Windows, the Command Prompt is a powerful tool that allows you to get file names quickly.
-
Open Command Prompt:
- Press
Win + R to open the Run dialog.
- Type
cmd and hit Enter.
-
Navigate to Your Folder:
-
Copy the File Names:
- Type the following command:
dir /b > file_names.txt
- This will create a text file named
file_names.txt containing all the file names in that folder.
-
Open the Text File:
- Open
file_names.txt in Notepad or any text editor.
-
Copy to Excel:
- Select all the text, copy it (Ctrl + A and Ctrl + C), and then paste it into your Excel spreadsheet (Ctrl + V).
Method 2: Using PowerShell (Windows)
PowerShell is another built-in tool that provides more flexibility than Command Prompt.
-
Open PowerShell:
- Press
Win + X, and choose Windows PowerShell.
-
Navigate to Your Folder:
-
Copy the File Names:
-
Follow Steps 4 and 5 from Method 1.
Method 3: Using File Explorer (Windows)
This method is the simplest if you don't want to get into the command line:
-
Open File Explorer:
- Navigate to the folder that contains your files.
-
Select the Files:
- Click to select the files you want (or press
Ctrl + A to select all).
-
Copy the File Names:
- Hold down the
Shift key, then right-click the selected files. Choose "Copy as path."
-
Paste in Excel:
- Open Excel and paste the copied paths. You'll need to clean up the list a bit since it will include the full file paths, but it's a fast way to get file names.
Method 4: Using Excel’s Power Query (Excel 2016 or later)
For those who want a more integrated solution within Excel:
-
Open Excel:
-
Go to the Data Tab:
- Click on "Get Data" > "From File" > "From Folder."
-
Select the Folder:
- Browse to the folder containing your files.
-
Load the Data:
- Power Query will show you the list of files. Click “Load” to bring them into Excel.
-
Clean Up the Data:
- You can choose which columns to keep (like name, extension, etc.).
Common Mistakes to Avoid
- Not Navigating to the Correct Folder: Ensure you're in the right directory before executing commands.
- Overlooking Hidden Files: Some files may be hidden if your settings don’t show them. Make sure to enable viewing hidden items in your folder options.
- Forgetting to Format in Excel: After pasting your file names, be sure to format your cells for better readability.
Troubleshooting Common Issues
- Command Not Found: If you receive an error indicating that a command isn't recognized, double-check your typing and ensure you're in the right environment (Command Prompt vs PowerShell).
- Missing Files in Output: If some files aren't appearing, ensure that you don’t have any filters applied in File Explorer or missing the file extensions in your commands.
- Output Formatting Problems: If pasting into Excel doesn’t format correctly, consider using "Text to Columns" under the Data tab to organize your data properly.
<div class="faq-section">
<div class="faq-container">
<h2>Frequently Asked Questions</h2>
<div class="faq-item">
<div class="faq-question">
<h3>Can I copy file names from multiple folders at once?</h3>
<span class="faq-toggle">+</span>
</div>
<div class="faq-answer">
<p>Unfortunately, methods like Command Prompt and PowerShell typically only operate within a single directory. You may have to repeat the steps for each folder or combine results manually afterward.</p>
</div>
</div>
<div class="faq-item">
<div class="faq-question">
<h3>Is there a way to include file sizes or dates with the names?</h3>
<span class="faq-toggle">+</span>
</div>
<div class="faq-answer">
<p>Yes! You can modify your PowerShell or Command Prompt command to include additional details like file size or date by selecting the relevant properties.</p>
</div>
</div>
<div class="faq-item">
<div class="faq-question">
<h3>How do I sort the file names in Excel?</h3>
<span class="faq-toggle">+</span>
</div>
<div class="faq-answer">
<p>You can easily sort file names in Excel by clicking on the column header and selecting either ascending or descending order.</p>
</div>
</div>
<div class="faq-item">
<div class="faq-question">
<h3>Can I automate this process?</h3>
<span class="faq-toggle">+</span>
</div>
<div class="faq-answer">
<p>Yes! You can write a simple VBA script to automate the process of copying file names to Excel if you're comfortable with coding.</p>
</div>
</div>
</div>
</div>
There you have it! You are now equipped with multiple methods to copy file names to Excel effortlessly. Remember, whether you’re using Command Prompt, PowerShell, or Excel’s built-in functions, choose the method that feels most comfortable for you. Make use of these techniques for your personal and professional projects to keep your files organized and accessible.
Don't hesitate to dive deeper into related tutorials, as mastering these techniques can greatly enhance your productivity. Happy organizing! 🌟
<p class="pro-note">🌟 Pro Tip: Experiment with different methods to find out which one suits your workflow best!</p>