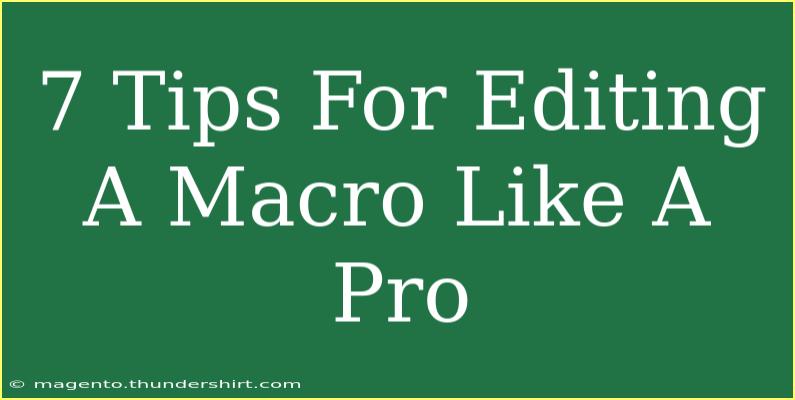Editing macros can seem daunting, but with the right guidance, you can elevate your skills and streamline your workflow. Whether you’re working in Excel, Google Sheets, or any other platform, the following tips will help you approach macro editing like a pro! 🏆
Understand the Basics of Macros
Before diving into editing, it’s crucial to grasp what macros are and how they function. Macros are essentially a series of commands and instructions that automate tasks within software. Understanding the core elements such as the recording process, how to access the macro editor, and the scripting language (like VBA for Excel) is fundamental.
Step-by-Step: Accessing the Macro Editor
- Open your software: Launch the application where you want to edit the macro.
- Navigate to the Developer Tab: If you're in Excel, for example, ensure the Developer tab is visible. If not, you can enable it via Options.
- Select Macros: Click on "Macros" to see a list of recorded macros.
- Choose Your Macro: Select the macro you wish to edit and click on "Edit."
This will open the editor, where you can modify the code as needed.
<p class="pro-note">🔍 Pro Tip: Always back up your macros before making any changes. This will save you from losing valuable work in case of mistakes!</p>
Familiarize Yourself with the Macro Language
Editing macros often requires familiarity with the programming language used to create them. For Excel, it’s primarily Visual Basic for Applications (VBA). Investing some time in learning the basics of this language can significantly enhance your editing prowess. Here are some fundamental elements to understand:
- Variables: Used to store data temporarily.
- Loops: Essential for repeating tasks.
- Conditional Statements: Helps to make decisions based on criteria.
Example of Basic VBA Syntax
Sub MyMacro()
Dim i As Integer
For i = 1 To 10
Cells(i, 1).Value = i
Next i
End Sub
Utilize Comments for Clarity
When editing macros, you can easily get lost in code. This is where comments become invaluable. Adding comments helps both you and anyone else working with the macro to understand what specific sections do. Use a single quote (') to denote a comment in VBA.
Example of Commented Code
Sub MyMacro()
' This loop fills the first ten cells in column A with numbers 1-10
Dim i As Integer
For i = 1 To 10
Cells(i, 1).Value = i
Next i
End Sub
Optimize Your Macros
Once you’re comfortable editing, focus on optimization. This means ensuring your macros run efficiently and don’t use excessive resources. Here are some tips for optimization:
- Avoid Selecting Cells: Instead of selecting a cell before applying a change, directly reference it.
- Minimize Screen Updates: Turn off screen updating while the macro runs using
Application.ScreenUpdating = False, and turn it back on at the end.
- Use With Statements: This reduces the amount of code and improves performance.
Before and After Optimization Example
Before:
Sub MyMacro()
Sheets("Sheet1").Select
Range("A1").Select
Selection.Value = "Hello"
End Sub
After:
Sub MyMacro()
With Sheets("Sheet1")
.Range("A1").Value = "Hello"
End With
End Sub
Test Thoroughly Before Finalizing
Testing is a critical phase in the macro editing process. Running your macros in a safe environment before implementing them in your main workbook can prevent errors and data loss. Here’s a simple checklist for testing:
- Run the Macro: See if it behaves as expected.
- Check for Errors: Watch out for any error messages and debug accordingly.
- Verify Output: Ensure that the macro produces the desired results.
Common Mistakes to Avoid
When editing macros, mistakes are inevitable. However, being aware of common pitfalls can help you steer clear of them.
- Not Backing Up: Always keep a backup of your original macro.
- Overcomplicating Code: Keep it simple; more complex code isn’t always better.
- Ignoring Error Handling: Implement basic error handling to manage unforeseen issues effectively.
Basic Error Handling Example
On Error GoTo ErrorHandler
' Your code here
Exit Sub
ErrorHandler:
MsgBox "An error occurred: " & Err.Description
Troubleshooting Common Issues
If you encounter problems while editing macros, don't fret! Here are common issues and how to troubleshoot them:
- Macro Doesn't Run: Check if macros are enabled in your settings.
- Unexpected Results: Debug by stepping through the macro line by line.
- Application Crashes: Ensure your code isn’t consuming too many resources or causing infinite loops.
Simple Debugging Techniques
- Use Breakpoints: Set breakpoints in your code to pause execution and inspect variables.
- Print Statements: Output variable values to the immediate window to track progress.
<div class="faq-section">
<div class="faq-container">
<h2>Frequently Asked Questions</h2>
<div class="faq-item">
<div class="faq-question">
<h3>How do I save my macro changes?</h3>
<span class="faq-toggle">+</span>
</div>
<div class="faq-answer">
<p>After editing, simply close the editor, and you’ll be prompted to save your changes. Make sure to save your workbook as a macro-enabled file (.xlsm for Excel).</p>
</div>
</div>
<div class="faq-item">
<div class="faq-question">
<h3>Can I run a macro automatically when opening a file?</h3>
<span class="faq-toggle">+</span>
</div>
<div class="faq-answer">
<p>Yes! You can create an Auto_Open macro or use Workbook_Open event to run a macro automatically when a workbook opens.</p>
</div>
</div>
<div class="faq-item">
<div class="faq-question">
<h3>What should I do if I encounter a runtime error?</h3>
<span class="faq-toggle">+</span>
</div>
<div class="faq-answer">
<p>Examine the error message carefully, use debugging techniques to identify the source, and consult VBA documentation if needed.</p>
</div>
</div>
<div class="faq-item">
<div class="faq-question">
<h3>Are there resources for learning more about VBA?</h3>
<span class="faq-toggle">+</span>
</div>
<div class="faq-answer">
<p>Absolutely! There are countless online tutorials, forums, and books dedicated to VBA programming.</p>
</div>
</div>
</div>
</div>
Editing macros doesn’t have to be an overwhelming process. By understanding the basics, familiarizing yourself with the scripting language, and employing best practices, you can turn your macro editing from a chore into a skill. The most important points to remember are to keep things simple, back up your work, and continuously practice your skills. 💡
As you delve deeper into the world of macros, I encourage you to explore related tutorials that can help you refine your skills further. So go ahead, get creative, and start automating those tasks!
<p class="pro-note">💻 Pro Tip: Practice makes perfect! The more you edit macros, the more adept you'll become at it.</p>