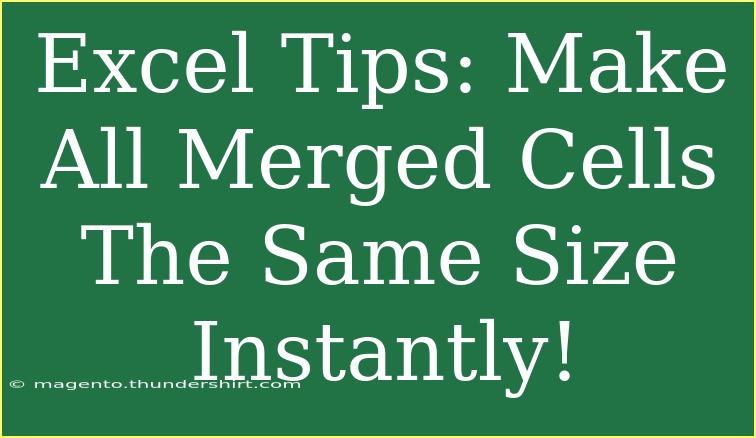Managing merged cells in Excel can often feel like a juggling act. If you've ever faced the tedious task of resizing merged cells individually, you're not alone. Thankfully, there’s a more efficient way to ensure that all your merged cells are perfectly aligned and of the same size. Let’s dive into some handy tips, shortcuts, and advanced techniques that will transform the way you handle merged cells in Excel! 📊
Understanding Merged Cells in Excel
Merged cells can be a lifesaver when it comes to formatting headers or creating visually appealing tables. However, they can also lead to frustration if not managed correctly. When you merge cells, you combine multiple cells into one larger cell. While this is great for aesthetics, it complicates data handling, particularly when it comes to resizing.
Why Merging Cells Can Be Problematic
- Inconsistent Sizes: Different merged cells can lead to an unprofessional appearance.
- Data Loss: When merging cells, only the upper-left cell's content is preserved, which can be problematic if not done carefully.
- Sorting Issues: Merged cells can complicate sorting and filtering data.
How to Make All Merged Cells the Same Size Instantly
You can quickly ensure that all merged cells are the same size using the following steps:
- Select All Cells: Press
Ctrl + A to select all cells in your spreadsheet.
- Unmerge Cells: Go to the "Home" tab, find the "Merge & Center" dropdown, and select "Unmerge Cells."
- Adjust Column Width and Row Height:
- To adjust column width, right-click on the column header and select "Column Width." Enter a preferred number.
- For row height, right-click on the row number and select "Row Height." Enter a matching height for the rows.
- Merge Again: Select the cells you want to merge, then go back to the "Home" tab and click "Merge & Center" to merge them again.
Important Note
<p class="pro-note">This method works best when you’ve decided on a uniform size for all merged cells prior to merging. If you need to resize the merged cells later, you may need to repeat the unmerge and merge steps.</p>
Helpful Tips and Shortcuts
Here are some more strategies to enhance your efficiency while working with merged cells:
- Use the Format Painter: To quickly copy the format of one merged cell to others, select the cell, click the "Format Painter" on the Home tab, and then drag over the cells you wish to format.
- Keyboard Shortcuts: Use
Alt + H, followed by M, and C to merge cells quickly!
- Aligning Text: To maintain a consistent look, use the alignment tools in the Home tab. Center text horizontally and vertically to match the merged cells' appearance.
Advanced Techniques
To further refine your skills with merged cells, consider exploring these advanced techniques:
-
Conditional Formatting: Apply conditional formatting to highlight or differentiate specific merged cells based on their content. This can be especially useful in data analysis.
-
Using VBA: If you're familiar with Visual Basic for Applications (VBA), consider writing a macro to automatically resize merged cells to fit the content and ensure uniformity across your worksheet.
-
Create a Template: If you frequently use merged cells for reports or presentations, create a template with pre-defined sizes for columns and rows. This will save you time in the long run.
Common Mistakes to Avoid
Avoiding common pitfalls can make your Excel experience much smoother:
- Not Backing Up Data: Before merging cells, it's a good practice to backup your data to prevent potential loss.
- Ignoring Cell References: Merged cells can disrupt formulas and references, leading to unexpected results.
- Forgetting to Unmerge First: Failing to unmerge cells can lead to inconsistencies in formatting.
Troubleshooting Common Issues
Even with the best strategies, issues can arise when working with merged cells. Here are some solutions to common problems:
- Cells Not Merging: Ensure that the cells are adjacent. Non-adjacent cells cannot be merged.
- Merged Cells Affecting Sorting: If you notice that sorting isn't functioning correctly, consider unmerging the cells and using alternative formatting methods that keep data in separate cells.
- Appearance Issues: If your merged cell looks odd, check for hidden formatting or borders that might be affecting the visual display.
<div class="faq-section">
<div class="faq-container">
<h2>Frequently Asked Questions</h2>
<div class="faq-item">
<div class="faq-question">
<h3>Can I merge cells with different data?</h3>
<span class="faq-toggle">+</span>
</div>
<div class="faq-answer">
<p>No, when merging, only the data in the upper-left cell is retained. The other data will be deleted.</p>
</div>
</div>
<div class="faq-item">
<div class="faq-question">
<h3>How do I unmerge cells quickly?</h3>
<span class="faq-toggle">+</span>
</div>
<div class="faq-answer">
<p>To unmerge, select the merged cell and click on the "Merge & Center" button again.</p>
</div>
</div>
<div class="faq-item">
<div class="faq-question">
<h3>Can I merge cells in a table?</h3>
<span class="faq-toggle">+</span>
</div>
<div class="faq-answer">
<p>Yes, you can merge cells in a table, but be cautious as it may affect table functionality.</p>
</div>
</div>
<div class="faq-item">
<div class="faq-question">
<h3>What happens if I try to merge non-adjacent cells?</h3>
<span class="faq-toggle">+</span>
</div>
<div class="faq-answer">
<p>You will receive an error message, as Excel does not allow merging non-adjacent cells.</p>
</div>
</div>
<div class="faq-item">
<div class="faq-question">
<h3>Is there a shortcut for unmerging cells?</h3>
<span class="faq-toggle">+</span>
</div>
<div class="faq-answer">
<p>Yes, you can use the same "Merge & Center" button to unmerge selected cells.</p>
</div>
</div>
</div>
</div>
Summarizing the key points, mastering the management of merged cells in Excel can save time and enhance the presentation of your spreadsheets. From understanding how to merge and unmerge cells to knowing the tricks to ensure all merged cells are of the same size, these insights can significantly improve your Excel skills.
Practice using these techniques regularly, and don’t hesitate to explore more tutorials to dive deeper into Excel functionalities.
<p class="pro-note">✨Pro Tip: Keep practicing to become an Excel pro; it will make your tasks so much easier!✨</p>