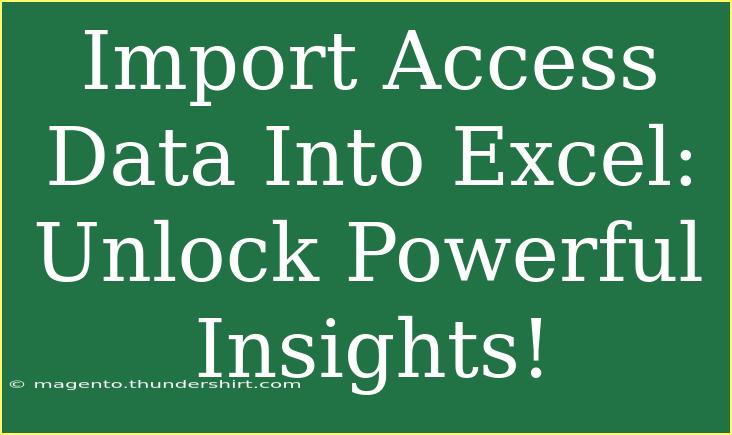Importing data from Access to Excel can be a game-changer for your data analysis and reporting needs. Whether you’re a seasoned analyst or just starting, the ability to harness data from Access into Excel opens doors to powerful insights and detailed reporting. In this article, we’ll explore various tips, shortcuts, and advanced techniques for importing Access data into Excel effectively. We’ll also look at common pitfalls to avoid and troubleshooting tips to ensure a smooth data transfer. 🗂️
Why Import Access Data into Excel?
Microsoft Access is a great tool for managing large databases, while Excel is known for its powerful data analysis capabilities. Here’s why merging the two can enhance your work:
- Enhanced Analysis: Excel's pivot tables and charts provide deeper insights into your Access data.
- Better Visualization: Create visually appealing reports and dashboards with ease.
- Data Manipulation: Excel’s formulas allow for complex calculations and data manipulation.
Getting Started: Preparing Your Access Data
Before diving into the import process, ensure your Access database is set up for export. Here’s how to do it:
- Open your Access Database: Locate and open the database that contains the data you want to export.
- Clean Your Data: Make sure the data is accurate and structured properly. Remove any unnecessary rows or columns.
Steps to Import Access Data into Excel
Now, let’s walk through the process of importing Access data into Excel step-by-step.
- Open Excel: Start a new workbook or open an existing one where you want the data to appear.
- Go to the Data Tab: At the top of the Excel window, click on the "Data" tab.
- Get Data: Select "Get Data" ➜ "From Database" ➜ "From Microsoft Access Database."
- Select Your Database File: Browse to find the Access file you wish to import data from.
- Import Data: A Navigator window will open, displaying the tables and queries in your Access database. Select the data you wish to import, then click “Load.”
- Use Power Query: For more complex scenarios, consider using Power Query for transformations before loading the data into Excel.
<table>
<tr>
<th>Step</th>
<th>Action</th>
</tr>
<tr>
<td>1</td>
<td>Open Excel and navigate to the Data tab.</td>
</tr>
<tr>
<td>2</td>
<td>Choose "Get Data" ➜ "From Database" ➜ "From Microsoft Access Database."</td>
</tr>
<tr>
<td>3</td>
<td>Select your database file from your computer.</td>
</tr>
<tr>
<td>4</td>
<td>Select the tables or queries you want to import.</td>
</tr>
<tr>
<td>5</td>
<td>Click "Load" to import your selected data into Excel.</td>
</tr>
</table>
<p class="pro-note">💡 Pro Tip: Always ensure your Access data is clean and organized before importing to minimize errors and complications.</p>
Common Mistakes to Avoid
While importing data seems straightforward, there are common mistakes you should watch out for:
- Not Cleaning Data: Failing to clean up your Access data can lead to importing errors or inaccurate reports.
- Choosing the Wrong Table: Double-check that you’re importing the correct table or query; otherwise, you might end up with the wrong dataset.
- Ignoring Data Types: Pay attention to data types in Access, as mismatches can lead to issues in Excel.
Troubleshooting Import Issues
If you run into problems during the import process, here are some troubleshooting tips:
- Error Messages: Pay attention to any error messages that appear, as they can guide you to the issue.
- Data Format Issues: If Excel doesn’t recognize certain data types (like dates), review your Access fields to ensure they are set correctly.
- Check Connections: Ensure your Access database is not open in exclusive mode or locked by another user during the import.
Frequently Asked Questions
<div class="faq-section">
<div class="faq-container">
<h2>Frequently Asked Questions</h2>
<div class="faq-item">
<div class="faq-question">
<h3>How do I update data in Excel that was imported from Access?</h3>
<span class="faq-toggle">+</span>
</div>
<div class="faq-answer">
<p>You can refresh the data in Excel by selecting the data range, then clicking on the “Refresh” button in the Data tab.</p>
</div>
</div>
<div class="faq-item">
<div class="faq-question">
<h3>Can I import multiple tables from Access to Excel at once?</h3>
<span class="faq-toggle">+</span>
</div>
<div class="faq-answer">
<p>Yes, you can import multiple tables by repeating the import steps for each table you wish to include.</p>
</div>
</div>
<div class="faq-item">
<div class="faq-question">
<h3>What happens to the data in Access when I import it to Excel?</h3>
<span class="faq-toggle">+</span>
</div>
<div class="faq-answer">
<p>The data in Access remains unchanged; importing simply creates a copy of the data in Excel.</p>
</div>
</div>
</div>
</div>
Conclusion
Importing Access data into Excel can greatly enhance your analytical capabilities, allowing for better reporting, visualization, and manipulation of your data. By following the steps outlined above and avoiding common pitfalls, you can unlock the full potential of your data.
Practice these techniques, explore more tutorials, and don’t hesitate to experiment with your datasets. For more advanced insights and techniques, check out other resources on our blog!
<p class="pro-note">🔍 Pro Tip: Keep exploring different methods and features in Excel to enhance your data analysis skills!</p>