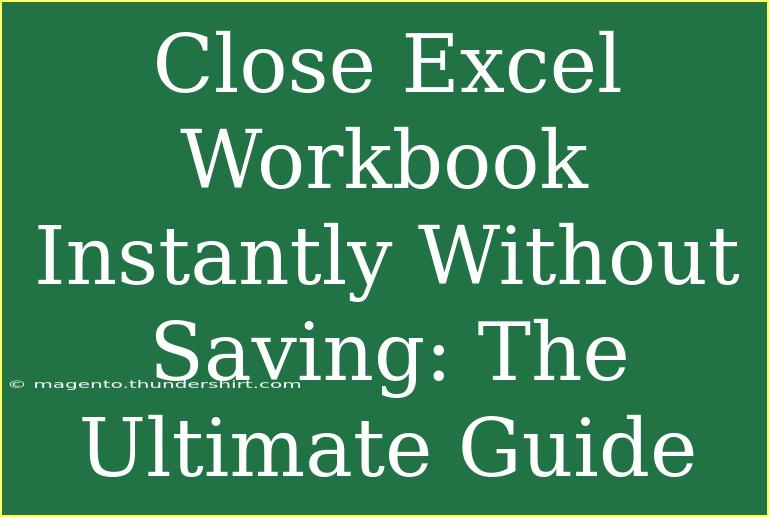We’ve all been there – you’re deep in your work in Excel, and then you realize you’ve made a mistake or opened the wrong workbook. What’s the quickest way to exit without saving your changes? Let’s dive into how to close your Excel workbook instantly without saving, along with some handy tips, troubleshooting advice, and common pitfalls to avoid. 🚀
Why Close Without Saving?
Sometimes, you might open a workbook and make a few changes by accident. Or perhaps you’re experimenting with formulas that you realize you don’t need. Instead of going through the hassle of saving and then having to undo, closing the workbook without saving can be a lifesaver. But how do you do this effectively?
How to Close an Excel Workbook Without Saving
Using the Close Button
- Click on the 'X': Locate the close button at the top-right corner of the window.
- Prompt appears: When you click the 'X', Excel will prompt you to save changes.
- Select 'Don’t Save': Choose the option that says “Don’t Save” and your workbook will close without saving any changes.
Keyboard Shortcut
One of the fastest ways to close your Excel workbook without saving is using a keyboard shortcut:
- Press Alt + F4: This shortcut will bring up the closing prompt.
- Choose 'Don’t Save': Just as before, when prompted, click on “Don’t Save.”
Using the File Menu
- Click on 'File': In the top left corner, click on the 'File' tab.
- Select 'Close': In the dropdown, select 'Close.'
- Respond to the Prompt: When prompted to save changes, select “Don’t Save.”
Advanced Techniques for Power Users
AutoRecovery Settings
If you work on important spreadsheets, you can adjust the AutoRecovery settings to minimize risks. Here’s how:
- Go to 'File' > 'Options': Click on the 'File' tab and then 'Options.'
- Select 'Save': Under the 'Save' section, adjust the AutoRecover settings.
- Set your frequency: Change how often Excel saves recovery information (the default is every 10 minutes).
| AutoRecover Frequency |
Setting |
| Default |
Every 10 mins |
| Recommended for safety |
Every 5 mins |
This won't prevent you from closing without saving, but it helps ensure that you have a backup if you forget to save.
Creating a Macro to Close Without Saving
For those who frequently need to close workbooks without saving, consider recording a macro:
- Go to 'View' > 'Macros': Click on the 'View' tab and select 'Macros.'
- Select 'Record Macro': Name your macro, assign a shortcut key if desired, and click 'OK.'
- Close Workbook: Perform the steps to close the workbook without saving.
- Stop Recording: Go back to 'View' > 'Macros' and select 'Stop Recording.'
Now, whenever you need to close without saving, simply use your macro shortcut!
Common Mistakes to Avoid
- Accidentally Clicking 'Save': It's easy to click ‘Save’ out of habit. Always double-check the prompt.
- Forgetting to Save Important Changes: If you often work on different tasks, ensure that you save essential changes before closing any workbook.
- Neglecting Backup Options: Use cloud storage or version control so you can revert if necessary.
Troubleshooting Issues
If you encounter problems with closing Excel:
- Excel Freezes: If Excel freezes when trying to close, try using Ctrl + Alt + Delete and open Task Manager to end the Excel process.
- Prompts Not Appearing: If you don’t receive save prompts when closing, check if your workbook is in read-only mode or has been shared.
- Unexpected Closing: Ensure your Excel version is updated to minimize bugs that can cause issues.
<div class="faq-section">
<div class="faq-container">
<h2>Frequently Asked Questions</h2>
<div class="faq-item">
<div class="faq-question">
<h3>Can I recover an unsaved workbook after closing without saving?</h3>
<span class="faq-toggle">+</span>
</div>
<div class="faq-answer">
<p>If AutoRecover is enabled, you can try reopening Excel, and it may show a list of unsaved workbooks under the "Document Recovery" pane.</p>
</div>
</div>
<div class="faq-item">
<div class="faq-question">
<h3>Is there a way to disable the save prompt when closing?</h3>
<span class="faq-toggle">+</span>
</div>
<div class="faq-answer">
<p>There is no direct way to disable the save prompt for unsaved changes as it serves as a precaution to prevent accidental loss of data.</p>
</div>
</div>
<div class="faq-item">
<div class="faq-question">
<h3>What happens if I close Excel without saving but I have AutoRecover enabled?</h3>
<span class="faq-toggle">+</span>
</div>
<div class="faq-answer">
<p>If you close without saving, you’ll lose any changes made after the last manual save, but you can recover the last saved version if AutoRecover is set.</p>
</div>
</div>
</div>
</div>
To wrap it up, knowing how to effectively close your Excel workbook without saving is a crucial skill that can save you a lot of time and hassle. Remember the different methods we've discussed, from using the close button to keyboard shortcuts and macros. Keep these advanced techniques and common mistakes in mind, and you’ll navigate your work in Excel like a pro! 🚀
<p class="pro-note">✨Pro Tip: Practice using shortcuts and macros to enhance your Excel efficiency and avoid common pitfalls.</p>