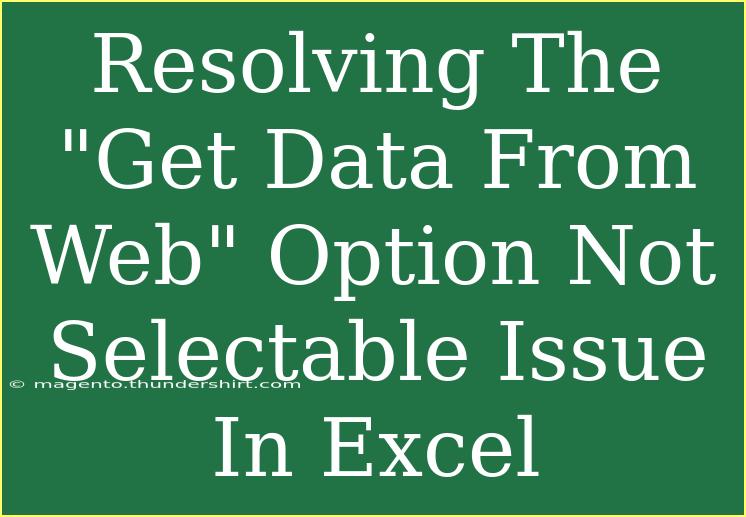The "Get Data From Web" option in Excel is a powerful feature, allowing users to pull in data from various online sources seamlessly. However, it can be frustrating when this feature becomes unselectable or grayed out. If you've found yourself facing this issue, you're not alone. Many Excel users encounter similar problems, but don't worry—there's a lot we can do to troubleshoot and resolve the issue effectively. Let’s dive into practical solutions, tips, and techniques that can help you navigate this challenge!
Understanding the Issue
First, it’s important to understand why the "Get Data From Web" option might not be available. Here are some common reasons for this:
- Excel Version: The version of Excel you are using could lack the feature, especially if you’re using an older or unsupported edition.
- Network Connections: If your internet connection is unstable or disabled, this feature won't work.
- File Type Restrictions: The file type you’re working with (e.g., .xls instead of .xlsx) may restrict your access to certain options.
- Disabled Add-ins: Sometimes, specific Excel add-ins may interfere with the functionality of various options.
- Permissions: If you’re working on a company-managed device, admin policies may block access to certain online features.
Steps to Resolve the Issue
Let’s walk through a series of troubleshooting steps to resolve the "Get Data From Web" option not being selectable in Excel.
Step 1: Check Your Excel Version
Make sure you’re using a version of Excel that supports the "Get Data" functionality:
- Open Excel.
- Click on File > Account.
- Look for your Excel version under the Product Information section.
Note:
If you are using an older version (prior to Excel 2016), consider updating to a newer version as it will not only give you access to the "Get Data" feature but also numerous improvements in performance and functionality.
Step 2: Verify Network Connection
Ensure that your device is connected to the internet. You can do this by:
- Opening a web browser and checking if you can access websites.
- Testing your network connection settings in Settings > Network & Internet.
Step 3: Change File Type
The "Get Data" feature might be unavailable for older file types. To save your file as a compatible type:
- Click on File > Save As.
- Choose Excel Workbook (*.xlsx) from the dropdown menu.
This action ensures you have the most compatible format for accessing web data.
Step 4: Manage Excel Add-ins
Sometimes, Excel Add-ins can create conflicts. Here's how to disable them:
- Click on File > Options > Add-ins.
- At the bottom, choose Excel Add-ins from the Manage dropdown and click Go.
- Uncheck any add-ins you do not require and click OK.
Step 5: Check Permissions
If you're using a work or school device, your organization may have set restrictions. To address this:
- Contact your IT department to confirm if the policy includes restrictions on online data access in Excel.
Note:
If it is a policy restriction, you might need to request access or use a personal device.
Step 6: Update Excel
Sometimes, the issue can stem from bugs in the software. To update:
- Click on File > Account.
- Under Product Information, click on Update Options > Update Now.
Step 7: Repair Excel
If all else fails, repairing your Office installation may resolve deeper issues:
- Go to Control Panel.
- Click on Programs > Programs and Features.
- Locate Microsoft Office, select it, and click Change.
- Choose Quick Repair and follow the prompts.
Helpful Tips and Advanced Techniques
Using the "Get Data From Web" feature can greatly enhance your data analysis capabilities. Here are some extra tips to get the most out of this feature:
- Utilize Web APIs: Familiarize yourself with public APIs available for data extraction. This will allow you to connect and retrieve specific datasets.
- Schedule Refresh: Once you’ve set up your data source, you can schedule automatic data refreshes, ensuring that your information is always up to date.
- Transform Data: Use the Power Query Editor to clean and transform your data before importing it into Excel. This can save you a lot of time in the long run.
- Use Queries: Understand the basic structure of web queries. Crafting queries can give you more control over the data you pull.
Common Mistakes to Avoid
When using the "Get Data From Web" feature, be mindful of these common pitfalls:
- Ignoring Data Format: Not all data on the web is structured in a way that Excel can read. Ensure the webpage you’re pulling data from is formatted correctly.
- Neglecting Connection Settings: Always check your connection settings if you encounter issues; sometimes simple settings can cause major roadblocks.
- Disregarding Errors: Pay attention to error messages; they can often provide direct insight into what went wrong.
<div class="faq-section">
<div class="faq-container">
<h2>Frequently Asked Questions</h2>
<div class="faq-item">
<div class="faq-question">
<h3>Why can’t I find the "Get Data From Web" option?</h3>
<span class="faq-toggle">+</span>
</div>
<div class="faq-answer">
<p>It may be due to your Excel version, file type, network issues, or disabled add-ins. Make sure your Excel is updated and in a compatible file format.</p>
</div>
</div>
<div class="faq-item">
<div class="faq-question">
<h3>Can I use "Get Data From Web" on an older version of Excel?</h3>
<span class="faq-toggle">+</span>
</div>
<div class="faq-answer">
<p>No, this feature is primarily available in Excel 2016 and later versions. Updating your software is recommended.</p>
</div>
</div>
<div class="faq-item">
<div class="faq-question">
<h3>What should I do if the "Get Data From Web" option is still grayed out after troubleshooting?</h3>
<span class="faq-toggle">+</span>
</div>
<div class="faq-answer">
<p>If you’ve gone through all troubleshooting steps and it’s still unavailable, consider repairing your Office installation or reaching out to IT support for assistance.</p>
</div>
</div>
</div>
</div>
In conclusion, while the "Get Data From Web" feature in Excel can sometimes be tricky to access, a systematic approach to troubleshooting will often reveal the underlying issues. Remember to check your Excel version, file format, and network settings, and don’t hesitate to ask for help if needed. As you explore this tool, keep practicing and trying out different sources to maximize your data analysis potential. You’ll quickly become more adept at utilizing this feature for your projects.
<p class="pro-note">💡Pro Tip: Always keep your Excel updated and ensure you’re familiar with the structure of the websites you're pulling data from for the best results!</p>