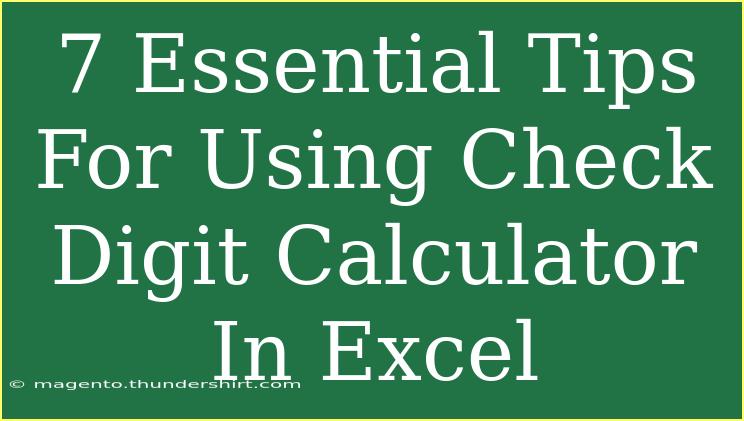Using a Check Digit Calculator in Excel can streamline your data validation processes, ensure data integrity, and save you a significant amount of time. Whether you’re handling large datasets, verifying codes, or managing inventory, understanding how to use a check digit calculator efficiently is crucial. In this blog post, we will dive deep into the essential tips and techniques for using a Check Digit Calculator in Excel, discuss common mistakes to avoid, and troubleshoot potential issues that may arise along the way.
Understanding Check Digits and Their Importance
Before we jump into the tips, it’s crucial to understand what check digits are. A check digit is a form of redundancy check used for error detection on identifiers. For example, the last digit of a UPC code is a check digit. Its main purpose is to validate that the rest of the numbers in the sequence are correct.
Check digits can help in:
- Data Integrity: Ensuring that the data entered is accurate.
- Error Detection: Identifying human errors that can occur during data entry.
Now that we understand their significance, let’s explore some essential tips for effectively using a Check Digit Calculator in Excel! 🎉
Essential Tips for Using a Check Digit Calculator in Excel
1. Create a Simple Excel Formula
You can start by creating a straightforward formula to calculate check digits. For example, if you’re calculating a check digit for a simple numeric sequence, you might use the modulo operation.
=MOD(SUM(A1:A5), 10)
This formula calculates the sum of numbers in cells A1 to A5 and then finds the modulo 10, which gives the check digit.
2. Utilize Custom Functions for Complex Calculations
If your check digit calculation is more complex, consider creating a custom function using VBA. This allows you to input your sequence and get the check digit returned directly.
Function CheckDigit(sequence As String) As Integer
Dim sum As Integer
Dim i As Integer
For i = 1 To Len(sequence)
sum = sum + Mid(sequence, i, 1)
Next i
CheckDigit = sum Mod 10
End Function
To use this, you can simply enter =CheckDigit(A1) in your Excel sheet, where A1 contains the sequence.
3. Automate the Process with Data Validation
Set up data validation to ensure that users enter valid codes. If you’re allowing input in a specific range, use the following settings:
- Select the cells where users will enter their codes.
- Go to the "Data" tab and select "Data Validation."
- Choose “Custom” and use a formula that references your check digit calculation.
This way, Excel can automatically reject entries that do not meet the criteria.
4. Keep Your Data Organized
When working with check digits, organization is key! Use separate columns for your original data, the calculated check digits, and any remarks. This allows you to quickly identify entries that are correct or need attention.
Here's a simple layout:
<table>
<tr>
<th>Original Data</th>
<th>Calculated Check Digit</th>
<th>Status</th>
</tr>
<tr>
<td>12345</td>
<td>5</td>
<td>Valid</td>
</tr>
<tr>
<td>67890</td>
<td>0</td>
<td>Invalid</td>
</tr>
</table>
5. Use Conditional Formatting for Quick Identification
Conditional formatting can highlight valid and invalid entries automatically.
- Select the range with your calculated check digits.
- Go to “Home” > “Conditional Formatting” > “New Rule.”
- Use a formula to determine which cells to format (e.g.,
=B1<>MOD(SUM(A1:A5),10)).
- Set the formatting style (like red fill for invalid).
This visual aid simplifies spotting errors in your data set! 🔍
6. Always Test Your Formula
Before rolling out your Check Digit Calculator, conduct tests with known values to ensure accuracy. Enter various test cases and verify the output against expected results. This validation step can help you catch formula errors early.
7. Backup Your Data
Before performing operations that manipulate your dataset, always back up your Excel file. If something goes wrong, you’ll be thankful you have an untouched version to refer to.
Common Mistakes to Avoid
- Overcomplicating Formulas: Stick to simple and efficient formulas when possible to avoid confusion.
- Ignoring Data Types: Ensure the input data is of the correct type (e.g., numerical) for accurate calculations.
- Neglecting to Validate Inputs: Failing to implement data validation can lead to inconsistencies and errors in your dataset.
Troubleshooting Issues
If you run into problems while calculating check digits in Excel, consider the following troubleshooting steps:
- Check for Errors in Your Formulas: Use Excel’s formula auditing tools to identify any errors in your calculations.
- Review Data Types: Ensure your data is formatted correctly. Sometimes, a number might be formatted as text, causing errors in calculations.
- Check for Hidden Characters: Sometimes, unrecognized characters can cause issues. Clean your data using the
TRIM function or similar.
- Excel’s Calculation Settings: Ensure that your Excel is set to automatically recalculate formulas.
<div class="faq-section">
<div class="faq-container">
<h2>Frequently Asked Questions</h2>
<div class="faq-item">
<div class="faq-question">
<h3>What is a Check Digit?</h3>
<span class="faq-toggle">+</span>
</div>
<div class="faq-answer">
<p>A check digit is an additional digit added to a number or code to verify its accuracy and validate the rest of the digits in the sequence.</p>
</div>
</div>
<div class="faq-item">
<div class="faq-question">
<h3>How do I calculate a Check Digit in Excel?</h3>
<span class="faq-toggle">+</span>
</div>
<div class="faq-answer">
<p>You can calculate a check digit in Excel using a formula like =MOD(SUM(A1:A5), 10) or by creating a custom function in VBA.</p>
</div>
</div>
<div class="faq-item">
<div class="faq-question">
<h3>Can I automate the Check Digit calculation?</h3>
<span class="faq-toggle">+</span>
</div>
<div class="faq-answer">
<p>Yes, you can use Excel’s Data Validation feature to automate and enforce rules for valid check digit entries.</p>
</div>
</div>
<div class="faq-item">
<div class="faq-question">
<h3>What should I do if my Check Digit calculations are incorrect?</h3>
<span class="faq-toggle">+</span>
</div>
<div class="faq-answer">
<p>First, verify that your formulas are correct. Ensure that your data types are correct and check for hidden characters that might affect calculations.</p>
</div>
</div>
</div>
</div>
In summary, using a Check Digit Calculator in Excel can dramatically enhance your data integrity and validation processes. By applying the tips outlined above—like creating simple formulas, utilizing conditional formatting, and testing your results—you can work more efficiently and accurately. We encourage you to practice these techniques and explore further Excel tutorials to improve your skills.
<p class="pro-note">🎯Pro Tip: Regularly back up your Excel data to avoid losing valuable information while working with check digits!</p>