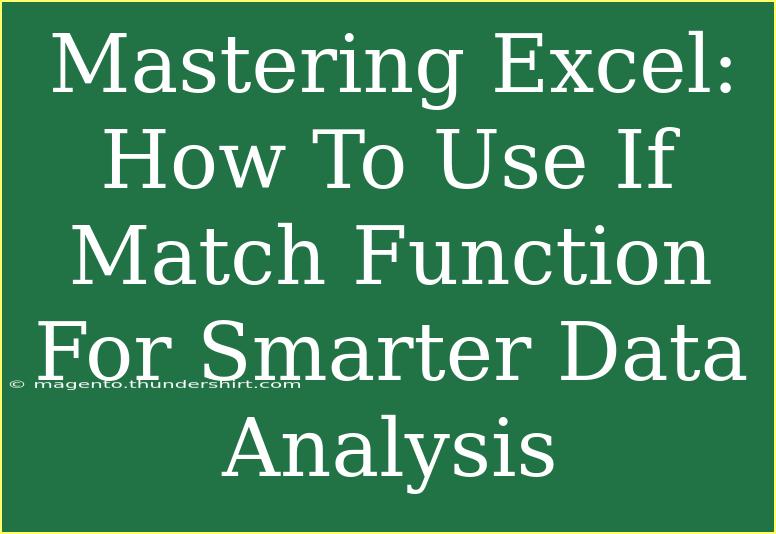Excel is a powerhouse tool for data analysis, enabling users to sort, organize, and evaluate data efficiently. Among its many functions, the IF and MATCH functions stand out as incredibly useful for performing conditional logic and searching for values within a range. When combined, they can help you create complex formulas that adapt to your data dynamically. In this blog post, we will delve deep into how to master the IF and MATCH functions for smarter data analysis, providing tips, common mistakes to avoid, and troubleshooting techniques to ensure your formulas work flawlessly. 🧠✨
Understanding IF and MATCH Functions
What is the IF Function?
The IF function in Excel allows you to make decisions based on certain conditions. The syntax is straightforward:
=IF(logical_test, value_if_true, value_if_false)
- logical_test: This is the condition you want to check.
- value_if_true: The value to return if the condition is true.
- value_if_false: The value to return if the condition is false.
What is the MATCH Function?
The MATCH function searches for a specified item in a range of cells and returns its relative position. Here's the syntax:
=MATCH(lookup_value, lookup_array, [match_type])
- lookup_value: The value you want to find.
- lookup_array: The range where you want to search.
- match_type: Defines how to match (0 for exact match).
Combining IF and MATCH for Data Analysis
Combining these two functions can significantly enhance your data analysis capabilities. For example, suppose you have a list of sales data, and you want to determine if certain sales targets were met. Here’s how you can accomplish this using the IF and MATCH functions:
Example Scenario: Sales Target Analysis
Let’s say we have the following sales data:
| Salesperson |
Sales Amount |
Sales Target |
| John |
1500 |
2000 |
| Sarah |
2500 |
2000 |
| Mike |
1800 |
2000 |
We want to check if each salesperson has met their sales target. Here’s how we can use IF and MATCH:
-
Determine the formula: You want to check if the Sales Amount is greater than or equal to the Sales Target.
-
Build the formula:
=IF(B2 >= C2, "Target Met", "Target Not Met")
This formula will return "Target Met" if the sales amount meets or exceeds the target; otherwise, it returns "Target Not Met".
Practical Application: Using MATCH with IF
Now, let’s say you want to check if a specific salesperson’s sales amount matches the target in another list:
- Create a target list:
| Salesperson |
Sales Target |
| John |
2000 |
| Sarah |
2500 |
- Use MATCH to find the target:
You can use the MATCH function to find out if a salesperson’s sales are listed in the target list.
=IF(ISNUMBER(MATCH(A2, target_list, 0)), "Sales Target Found", "Sales Target Not Found")
In this formula:
target_list is the range where the sales targets are recorded.- This will tell you if the salesperson’s name exists in the target list.
Tips and Advanced Techniques
To get the most out of the IF and MATCH functions, here are some helpful tips and shortcuts:
-
Use Absolute References: When working with ranges that need to stay constant while copying formulas (like target lists), use absolute cell references (e.g., $A$1:$A$10) to prevent the reference from changing.
-
Nested IFs: You can nest multiple IF functions to check for several conditions.
=IF(B2 < 1000, "Needs Improvement", IF(B2 < 2000, "Meeting Expectations", "Exceeding Expectations"))
- Dynamic Ranges: Use named ranges or Excel Tables to make your formulas cleaner and easier to maintain.
Common Mistakes to Avoid
-
Forgetting Match Type: Always specify the match type in the MATCH function. Not specifying it can lead to unexpected results.
-
Ignoring Data Types: Ensure that the data types match; comparing numbers to text can lead to errors in your formulas.
-
Misplaced Parentheses: Keep an eye on your parentheses when nesting functions to ensure that they correspond correctly.
Troubleshooting Issues
When things don’t go as planned, here are some common troubleshooting tips:
-
Formula Errors: If you see #VALUE! or #N/A errors, check the ranges and ensure all referenced cells contain the correct data type.
-
Evaluate Formula: Use Excel’s “Evaluate Formula” feature under the Formulas tab to step through the formula and see where it might be going wrong.
-
Check for Leading/Trailing Spaces: When working with text data, extra spaces can cause mismatches. Use the TRIM function to clean your data.
<div class="faq-section">
<div class="faq-container">
<h2>Frequently Asked Questions</h2>
<div class="faq-item">
<div class="faq-question">
<h3>How do I combine multiple IF functions in Excel?</h3>
<span class="faq-toggle">+</span>
</div>
<div class="faq-answer">
<p>You can nest multiple IF functions within each other by using the syntax: =IF(condition1, result1, IF(condition2, result2, result3)).</p>
</div>
</div>
<div class="faq-item">
<div class="faq-question">
<h3>What does the #N/A error mean in the MATCH function?</h3>
<span class="faq-toggle">+</span>
</div>
<div class="faq-answer">
<p>The #N/A error means that the function could not find the lookup value in the specified array.</p>
</div>
</div>
<div class="faq-item">
<div class="faq-question">
<h3>Can I use IF and MATCH together in a single cell?</h3>
<span class="faq-toggle">+</span>
</div>
<div class="faq-answer">
<p>Yes, you can combine both functions in a single formula to perform conditional checks based on matching results.</p>
</div>
</div>
<div class="faq-item">
<div class="faq-question">
<h3>Is there a way to automate the IF and MATCH process in Excel?</h3>
<span class="faq-toggle">+</span>
</div>
<div class="faq-answer">
<p>Yes, you can create macros or use Excel's Power Query for more complex automation tasks involving conditional logic.</p>
</div>
</div>
</div>
</div>
Recapping the key takeaways: mastering the IF and MATCH functions can elevate your data analysis skills significantly. With the ability to make dynamic calculations based on conditions, you can streamline your workflow and enhance decision-making processes. Don’t hesitate to practice these techniques, and explore additional tutorials on Excel to further your knowledge.
<p class="pro-note">🧠Pro Tip: Experiment with combining these functions in different ways to discover unique applications that suit your needs!</p>