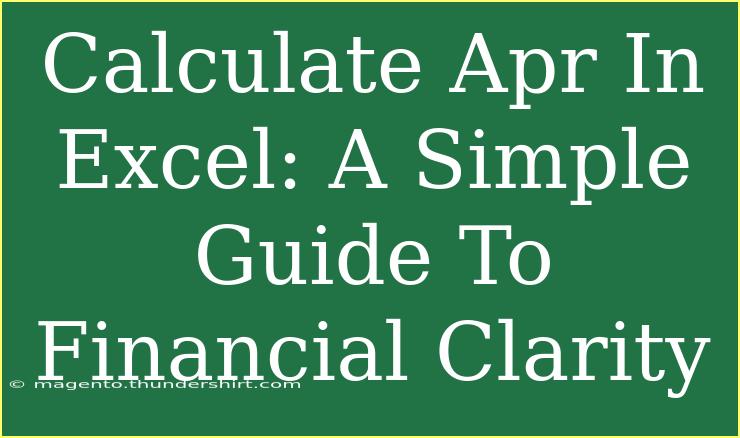Calculating the Annual Percentage Rate (APR) in Excel can greatly improve your financial understanding and decision-making. Whether you're managing loans, credit cards, or investments, having a solid grasp of APR is crucial. This guide will walk you through the steps, offer helpful tips, and explain common pitfalls to avoid, all while making the process as straightforward as possible.
What is APR? 🤔
APR stands for Annual Percentage Rate, which is the annual rate charged for borrowing or earned through an investment, expressed as a percentage. Understanding APR helps you compare different loan offers or investment returns effectively.
Why is APR Important? 💡
- Comparison Tool: APR provides a uniform way to compare different financial products.
- Cost of Borrowing: Knowing your APR helps you understand how much you'll actually be paying over time.
- Informed Decisions: With a clear understanding of APR, you can make smarter financial choices.
Steps to Calculate APR in Excel
To calculate APR in Excel, follow these simple steps:
-
Open Excel: Start by launching Microsoft Excel.
-
Set Up Your Spreadsheet:
- In Cell A1, type "Loan Amount".
- In Cell B1, enter the principal amount of your loan.
- In Cell A2, type "Annual Interest Rate".
- In Cell B2, enter the nominal annual interest rate (e.g., 5%).
- In Cell A3, type "Loan Term (Years)".
- In Cell B3, enter the duration of the loan in years.
- In Cell A4, type "Total Payments".
- In Cell B4, enter the total number of payments (monthly payments times the number of years).
-
Calculate Monthly Payment:
- In Cell A5, type "Monthly Payment".
- In Cell B5, use the formula:
=PMT(B2/12, B4, -B1)
This formula calculates the monthly payment based on the interest rate, number of payments, and loan amount.
-
Calculate APR:
- In Cell A6, type "APR".
- In Cell B6, use the formula:
=RATE(B4, B5, -B1) * 12
This will give you the APR based on your inputs.
Example Calculation 📊
Imagine you have a loan of $10,000 with an annual interest rate of 5%, to be repaid over 3 years (36 months). Here’s how your data would look in the spreadsheet:
| A |
B |
| Loan Amount |
10000 |
| Annual Interest Rate |
5% |
| Loan Term (Years) |
3 |
| Total Payments |
36 |
| Monthly Payment |
299.71 |
| APR |
5.00% |
Common Mistakes to Avoid 🚫
- Incorrect Data Entry: Double-check your inputs for any typos or errors.
- Using the Wrong Formula: Ensure you use the PMT and RATE functions correctly.
- Misunderstanding APR vs. Interest Rate: Remember that the APR includes other fees, not just the interest rate.
Troubleshooting Issues
If your APR calculation doesn’t seem right, consider the following:
- Verify Inputs: Are your loan amount, interest rate, and term correct?
- Check Formulas: Make sure you've entered the formulas in the correct cells.
- Explore Functionality: Understand how the RATE function operates in Excel, and ensure you are using the right values.
Frequently Asked Questions
<div class="faq-section">
<div class="faq-container">
<h2>Frequently Asked Questions</h2>
<div class="faq-item">
<div class="faq-question">
<h3>What does APR include?</h3>
<span class="faq-toggle">+</span>
</div>
<div class="faq-answer">
<p>APR includes the interest rate as well as any fees or additional costs associated with obtaining the loan.</p>
</div>
</div>
<div class="faq-item">
<div class="faq-question">
<h3>Can APR change over time?</h3>
<span class="faq-toggle">+</span>
</div>
<div class="faq-answer">
<p>Yes, APR can change if the interest rate is variable. Always check if your loan has a fixed or variable rate.</p>
</div>
</div>
<div class="faq-item">
<div class="faq-question">
<h3>How can I find the best APR?</h3>
<span class="faq-toggle">+</span>
</div>
<div class="faq-answer">
<p>Compare different loan offers, review their APRs, and factor in any additional fees to understand the true cost.</p>
</div>
</div>
</div>
</div>
Understanding how to calculate and interpret APR is essential for anyone involved in borrowing or investing. By leveraging Excel's built-in functions, you can easily make these calculations and gain better financial insight.
Recap
In this guide, we've covered how to set up your spreadsheet to calculate APR using Excel effectively. Remember, understanding your APR will allow you to make informed financial decisions, avoid costly mistakes, and enhance your overall financial literacy.
Take the time to practice using these steps in Excel, and don't hesitate to explore other tutorials available in this blog to expand your financial knowledge and skills.
<p class="pro-note">💡Pro Tip: Regularly review your loans and investments to ensure you’re getting the best APR available!</p>