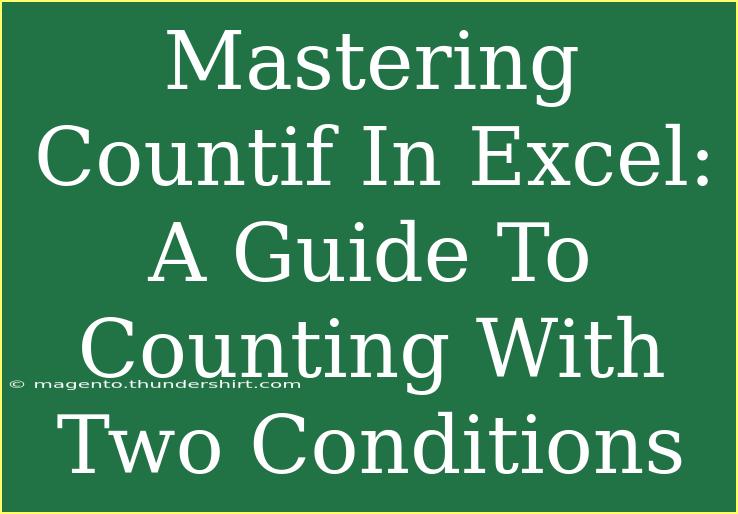If you’ve ever found yourself trying to count cells in Excel based on more than one criterion, you know it can be a bit tricky. But fear not! Mastering the COUNTIF function, especially when it comes to using it with two conditions, is entirely doable. This guide will take you through effective tips, shortcuts, and advanced techniques to utilize COUNTIF effectively. Plus, we will cover common mistakes to avoid and troubleshoot any issues you might encounter along the way. So, let’s dive right in!
Understanding the COUNTIF Function
At its core, the COUNTIF function is a powerful tool in Excel used to count the number of cells that meet a specified condition. The basic syntax is:
=COUNTIF(range, criteria)
Where:
- range is the group of cells you want to count.
- criteria is the condition that must be met.
Using COUNTIF with Two Conditions
While COUNTIF itself only allows for one condition, you can combine multiple COUNTIF functions or use the COUNTIFS function for counting with more than one criterion. The syntax for COUNTIFS is as follows:
=COUNTIFS(criteria_range1, criteria1, [criteria_range2, criteria2], ...)
Where:
- criteria_range1 is the first range to evaluate.
- criteria1 is the condition for the first range.
- You can add more criteria ranges and conditions as needed.
Example Scenario
Let’s say you have a sales report, and you want to count how many times a specific product was sold in a specific region. Here’s how your data might look:
| Product |
Region |
Sales |
| A |
East |
100 |
| B |
West |
200 |
| A |
West |
150 |
| B |
East |
300 |
| A |
East |
200 |
If you want to count how many times Product A was sold in the East region, you would use:
=COUNTIFS(A2:A6, "A", B2:B6, "East")
This formula will return 2, as Product A appears twice in the East region.
Tips and Shortcuts for Using COUNTIF/COUNTIFS
-
Use Cell References: Instead of typing the criteria directly into your formula, reference a cell (e.g., =COUNTIFS(A2:A6, D1, B2:B6, D2)) to make your formulas dynamic and easier to modify.
-
Wildcards for Partial Matches: You can use the asterisk (*) wildcard to represent any number of characters. For example, =COUNTIF(A2:A6, "A*") will count all entries starting with "A".
-
Combine COUNTIFS with SUMIFS: If you need to perform a sum based on the same conditions, consider using SUMIFS alongside COUNTIFS.
Common Mistakes to Avoid
- Incorrect Range Sizes: When using
COUNTIFS, ensure all your range sizes are identical; otherwise, you’ll encounter errors.
- Inaccurate Criteria: Pay close attention to your criteria. Misspellings or incorrect casing (if applicable) can lead to incorrect results.
- Forgetting the Cell References: If you hardcode your criteria, it can be tedious to change them later. Always aim to use cell references when possible.
Troubleshooting COUNTIF/COUNTIFS Issues
Here are a few common issues you may encounter and how to resolve them:
-
Return Value of Zero: If your formula returns zero unexpectedly, double-check that the criteria you set match the data exactly. Even a trailing space can lead to a mismatch!
-
Formula Errors: Ensure that your syntax is correct; mismatched parentheses can lead to #VALUE! errors.
-
Counting Blank Cells: If you want to include blank cells in your count, use the "" condition (i.e., =COUNTIF(A2:A6, "")).
Practical Examples
| Scenario |
Formula |
Result |
| Count how many "B" were sold |
=COUNTIF(A2:A6, "B") |
2 |
| Count sales in "West" |
=COUNTIF(B2:B6, "West") |
2 |
| Count A in East and West together |
=COUNTIFS(A2:A6, "A", B2:B6, "East") + COUNTIFS(A2:A6, "A", B2:B6, "West") |
3 |
Frequently Asked Questions
<div class="faq-section">
<div class="faq-container">
<h2>Frequently Asked Questions</h2>
<div class="faq-item">
<div class="faq-question">
<h3>Can I use COUNTIF with multiple criteria?</h3>
<span class="faq-toggle">+</span>
</div>
<div class="faq-answer">
<p>Yes, you can use the COUNTIFS function, which allows you to set multiple criteria for counting.</p>
</div>
</div>
<div class="faq-item">
<div class="faq-question">
<h3>What happens if my criteria have different range sizes?</h3>
<span class="faq-toggle">+</span>
</div>
<div class="faq-answer">
<p>If the ranges in your COUNTIFS function are not of the same size, Excel will return an error.</p>
</div>
</div>
<div class="faq-item">
<div class="faq-question">
<h3>How can I count cells that are not blank?</h3>
<span class="faq-toggle">+</span>
</div>
<div class="faq-answer">
<p>You can count cells that are not blank using the COUNTIF function with criteria "<>": =COUNTIF(A2:A6, "<>").</p>
</div>
</div>
</div>
</div>
In summary, mastering the COUNTIF and COUNTIFS functions in Excel can significantly enhance your ability to analyze data. Remember to utilize cell references, be cautious about criteria, and ensure your ranges match in size.
Keep practicing with different datasets and use the techniques shared here to explore the full potential of counting in Excel. The more you experiment, the more comfortable you'll become with these functions. Don't hesitate to dive into additional tutorials in this blog to continue expanding your Excel skills!
<p class="pro-note">💡Pro Tip: Always double-check your criteria and range sizes to avoid errors while counting!</p>