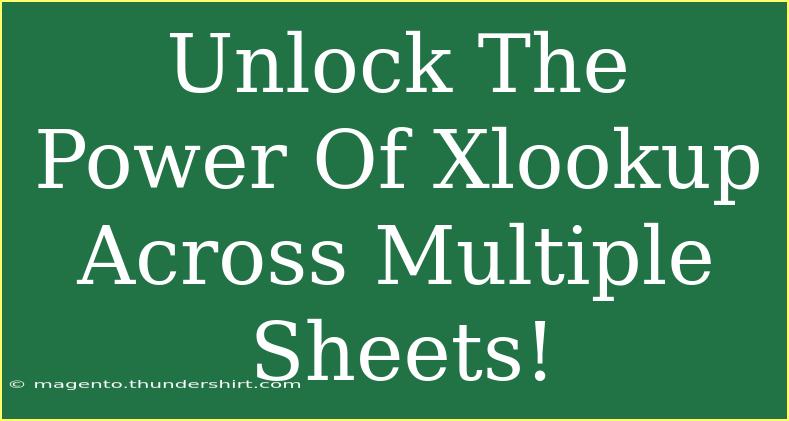If you've ever struggled with finding specific data across multiple sheets in Excel, you’re not alone. Many Excel users find themselves in a labyrinth of data, trying to connect the dots between various sheets. That's where the powerful XLOOKUP function comes into play! XLOOKUP is a game-changer, offering a much more dynamic approach to looking up values than the traditional VLOOKUP or HLOOKUP functions. In this post, we will explore how to effectively use XLOOKUP across multiple sheets, share helpful tips, and provide troubleshooting techniques to ensure your experience is smooth sailing. 🌊
What Is XLOOKUP?
XLOOKUP is a versatile function in Excel that allows you to search a range or an array and return an item corresponding to the first match it finds. This is particularly useful when working with multiple sheets, as it can handle looking up values across various datasets efficiently.
The Syntax of XLOOKUP
Before we dive into advanced techniques, let’s break down the syntax of the XLOOKUP function:
XLOOKUP(lookup_value, lookup_array, return_array, [if_not_found], [match_mode], [search_mode])
- lookup_value: The value you want to search for.
- lookup_array: The range or array to search within.
- return_array: The range or array from which to return the value.
- if_not_found: (Optional) What to return if no match is found.
- match_mode: (Optional) Specify how to match the lookup value (exact match, wildcard match, etc.).
- search_mode: (Optional) Define the search order (first-to-last or last-to-first).
Setting Up Your Data
To unlock the power of XLOOKUP effectively, it’s crucial to organize your data well. Here’s a simple scenario where you have two sheets:
- Sheet1: Contains sales data.
- Sheet2: Contains product information.
Let’s assume you need to find the product name from Sheet2 based on the product ID in Sheet1. Here’s how to set it up:
-
Sheet1:
- A1: Product ID
- A2: 101
- A3: 102
-
Sheet2:
- A1: Product ID
- A2: 101
- B2: Widget A
- A3: 102
- B3: Widget B
Now, to pull the product name from Sheet2 into Sheet1, you would use:
=XLOOKUP(A2, Sheet2!A:A, Sheet2!B:B, "Not Found")
This function will look for the Product ID from Sheet1 in the Product ID column of Sheet2 and return the corresponding Product Name.
Using XLOOKUP Across Multiple Sheets
XLOOKUP can be used across multiple sheets quite efficiently. The key is to reference each sheet correctly. Here’s a detailed step-by-step process:
-
Open Your Excel Workbook: Ensure that you have at least two sheets with your data.
-
Select the Cell for the Output: Go to the cell in Sheet1 where you want the result of your XLOOKUP function.
-
Enter the XLOOKUP Formula:
- Example: If you want to look up a product name for Product ID 101, you would enter:
=XLOOKUP(A2, Sheet2!A:A, Sheet2!B:B, "Not Found")
This formula should now return "Widget A" if everything is set up correctly.
-
Copy the Formula Down: Drag the fill handle to apply the formula for other product IDs in the column.
Tips for Effective XLOOKUP Usage
-
Ensure Data Consistency: Check that the lookup values are formatted consistently across sheets. For instance, if one sheet has a numeric format and another is text, it may lead to errors.
-
Utilize If Not Found: Always utilize the if_not_found argument to avoid displaying ugly error messages like #N/A. Instead, provide a user-friendly message such as “Not Available”.
-
Match Modes: Understand the different match modes available in XLOOKUP to utilize wildcards and more refined searches.
-
Debugging Common Errors: If you encounter an error:
- Double-check the sheet names in your formula.
- Ensure your lookup ranges are correctly specified.
Troubleshooting Common Issues
Here are a few common mistakes to avoid and their solutions:
| Issue |
Solution |
| Formula returns #N/A |
Check if the lookup value exists in the lookup array. |
| Returns the wrong value |
Ensure that you have selected the correct return array. |
| Syntax errors |
Double-check the syntax and ensure you have the correct separators and ranges. |
<p class="pro-note">✨ Pro Tip: Always test your formulas with a few known values to ensure they are working as expected!</p>
<div class="faq-section">
<div class="faq-container">
<h2>Frequently Asked Questions</h2>
<div class="faq-item">
<div class="faq-question">
<h3>What is the difference between XLOOKUP and VLOOKUP?</h3>
<span class="faq-toggle">+</span>
</div>
<div class="faq-answer">
<p>XLOOKUP is more versatile than VLOOKUP as it can look both vertically and horizontally, return arrays, and does not require sorted data.</p>
</div>
</div>
<div class="faq-item">
<div class="faq-question">
<h3>Can I use XLOOKUP with multiple criteria?</h3>
<span class="faq-toggle">+</span>
</div>
<div class="faq-answer">
<p>Yes, you can combine XLOOKUP with other functions like FILTER to achieve a multi-criteria lookup.</p>
</div>
</div>
<div class="faq-item">
<div class="faq-question">
<h3>Is XLOOKUP available in all Excel versions?</h3>
<span class="faq-toggle">+</span>
</div>
<div class="faq-answer">
<p>XLOOKUP is available in Excel for Microsoft 365 and Excel 2021 onwards. Previous versions will not have access to this function.</p>
</div>
</div>
</div>
</div>
In summary, mastering XLOOKUP across multiple sheets can greatly enhance your data manipulation skills in Excel. It allows you to connect datasets dynamically, troubleshoot issues with ease, and produce accurate outputs without the hassle of traditional lookup functions. We encourage you to practice using XLOOKUP in your spreadsheets and explore related tutorials to expand your knowledge even further.
<p class="pro-note">💡 Pro Tip: Explore other Excel functions like FILTER and SORT to further enhance your data analysis capabilities!</p>