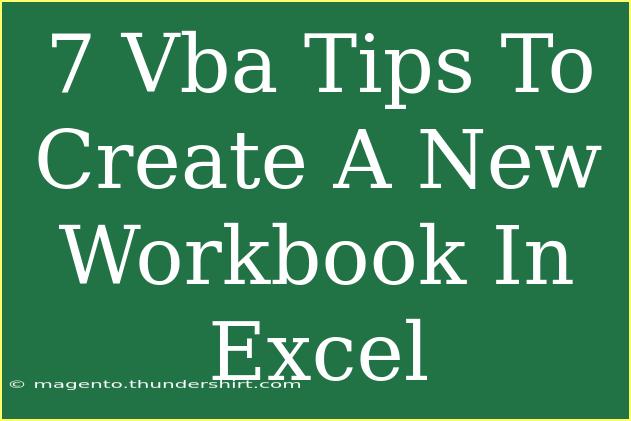Creating a new workbook in Excel using VBA (Visual Basic for Applications) can vastly streamline your workflow and allow for greater automation of your tasks. Whether you’re managing data, compiling reports, or performing complex calculations, understanding how to efficiently create and manage workbooks in Excel using VBA is a valuable skill. Here, we’ll delve into seven essential tips to help you maximize the use of VBA for workbook creation, including shortcuts, advanced techniques, and some common pitfalls to avoid. 🚀
1. Start with the Basics: Opening a New Workbook
To create a new workbook in Excel using VBA, you'll want to utilize the Workbooks.Add method. This method can be run from the Visual Basic for Applications editor or directly within an Excel workbook's macro.
Example Code
Sub CreateNewWorkbook()
Workbooks.Add
End Sub
This simple script will open a new workbook for you!
2. Customizing Workbook Templates
When you create a new workbook, you might want to start with a specific template rather than a blank workbook. You can easily do this by specifying the template file.
Example Code
Sub CreateWorkbookFromTemplate()
Workbooks.Add Template:="C:\Path\To\Your\Template.xltx"
End Sub
This method helps maintain consistency across your projects by starting with a pre-defined format.
3. Saving the New Workbook Immediately
It’s essential to save your newly created workbook to prevent any loss of data. You can specify the file path and name right after creating it.
Example Code
Sub SaveNewWorkbook()
Dim wb As Workbook
Set wb = Workbooks.Add
wb.SaveAs Filename:="C:\Path\To\Your\NewWorkbook.xlsx"
End Sub
Make sure to replace the path and filename with your desired location and name.
4. Adding Data to Your New Workbook
You might want to add some initial data to your newly created workbook. Here's how you can achieve that effectively:
Example Code
Sub AddDataToNewWorkbook()
Dim wb As Workbook
Set wb = Workbooks.Add
wb.Sheets(1).Cells(1, 1).Value = "Hello, World!"
wb.Sheets(1).Cells(2, 1).Value = "This is my new workbook."
wb.SaveAs Filename:="C:\Path\To\Your\NewWorkbook.xlsx"
End Sub
By utilizing the Cells method, you can easily add information to your newly created workbook.
5. Managing Multiple Workbooks
In many cases, you may need to create several workbooks at once. Here’s a technique to streamline that process:
Example Code
Sub CreateMultipleWorkbooks()
Dim i As Integer
For i = 1 To 5
Dim wb As Workbook
Set wb = Workbooks.Add
wb.SaveAs Filename:="C:\Path\To\Your\Workbook" & i & ".xlsx"
Next i
End Sub
This code snippet will create five new workbooks, each named accordingly.
6. Error Handling for Smooth Execution
When working with file paths and workbook management, errors can occur. Implementing error handling in your VBA code can help you avoid unnecessary crashes.
Example Code
Sub CreateAndSaveWorkbook()
On Error GoTo ErrorHandler
Dim wb As Workbook
Set wb = Workbooks.Add
wb.SaveAs Filename:="C:\Path\To\Your\NewWorkbook.xlsx"
Exit Sub
ErrorHandler:
MsgBox "An error occurred: " & Err.Description
End Sub
This code provides a user-friendly message when something goes wrong, preventing the macro from failing without explanation.
7. Closing and Cleaning Up
After you’ve finished creating and using your workbooks, it’s a good habit to close them and clean up any references in your code.
Example Code
Sub CreateAndCloseWorkbook()
Dim wb As Workbook
Set wb = Workbooks.Add
wb.SaveAs Filename:="C:\Path\To\Your\NewWorkbook.xlsx"
wb.Close SaveChanges:=True
Set wb = Nothing
End Sub
This will ensure your system resources are effectively managed.
Important Notes
<p class="pro-note">Always double-check your file paths to avoid runtime errors. Also, ensure you have necessary permissions to save files to the specified locations.</p>
<div class="faq-section">
<div class="faq-container">
<h2>Frequently Asked Questions</h2>
<div class="faq-item">
<div class="faq-question">
<h3>What is VBA?</h3>
<span class="faq-toggle">+</span>
</div>
<div class="faq-answer">
<p>VBA stands for Visual Basic for Applications. It is a programming language developed by Microsoft that enables automation of Excel tasks.</p>
</div>
</div>
<div class="faq-item">
<div class="faq-question">
<h3>Can I create a workbook without saving it first?</h3>
<span class="faq-toggle">+</span>
</div>
<div class="faq-answer">
<p>Yes, you can create a workbook without saving it initially. However, it's recommended to save it to avoid losing your data.</p>
</div>
</div>
<div class="faq-item">
<div class="faq-question">
<h3>How do I create a macro to automate workbook creation?</h3>
<span class="faq-toggle">+</span>
</div>
<div class="faq-answer">
<p>You can create a macro by going to the 'Developer' tab, selecting 'Record Macro', and then performing the steps to create and save your workbook. The macro will record your actions as VBA code.</p>
</div>
</div>
</div>
</div>
By following these tips and utilizing the example codes, you’ll become more adept at creating and managing workbooks in Excel using VBA.
Remember to practice these techniques and explore further with additional tutorials. Automating your tasks in Excel can significantly increase your productivity, and every little tip you learn is a step towards mastering the tool!
<p class="pro-note">🌟 Pro Tip: Always backup your important workbooks before running macros that manipulate files!</p>