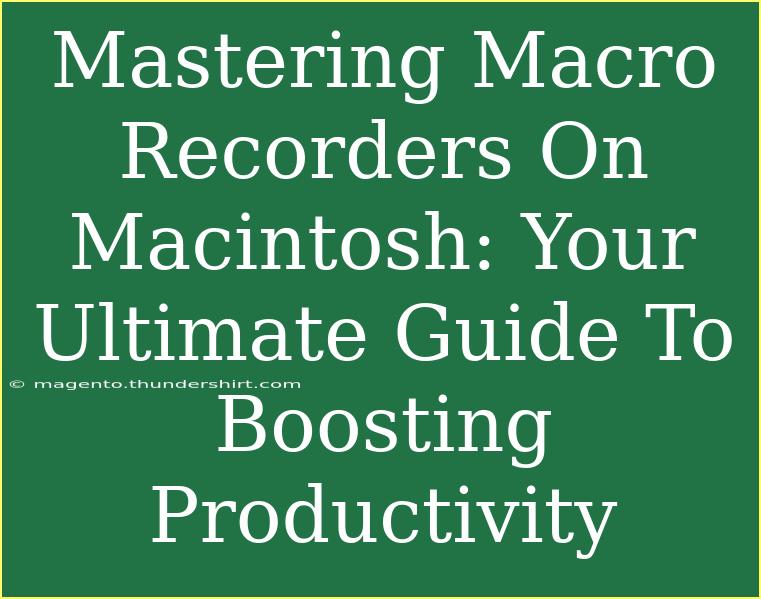When it comes to enhancing productivity on your Macintosh, mastering macro recorders is like discovering the hidden keys to unlock a treasure trove of efficiency. Whether you’re a busy professional, a student with multiple deadlines, or someone who simply wants to streamline repetitive tasks, a macro recorder can be a game-changer. But what exactly is a macro recorder? Essentially, it’s a tool that allows you to automate keyboard and mouse actions, enabling you to execute complex tasks with a single command. Let’s dive deep into how you can make the most of macro recorders on your Mac!
Understanding Macro Recorders
A macro recorder essentially captures a series of actions you perform on your computer, such as keystrokes and mouse clicks. This recorded series can then be played back to repeat the actions without manual input. Imagine how much time you could save by automating tasks you perform daily—like sending emails, formatting documents, or even navigating software.
Benefits of Using Macro Recorders
- Time Savings ⏱️: Automate repetitive tasks to free up more time for important projects.
- Consistency: Ensure uniformity in tasks that require repeated actions—ideal for data entry.
- Error Reduction: Reduce human errors by automating complex sequences.
- Ease of Use: Most macro recorders come with user-friendly interfaces, making them accessible even for non-techies.
Popular Macro Recorders for Macintosh
When it comes to macro recorders, there are several options available for Mac users. Here are a few worth exploring:
<table>
<tr>
<th>Macro Recorder</th>
<th>Price</th>
<th>Features</th>
</tr>
<tr>
<td>Keyboard Maestro</td>
<td>$36</td>
<td>Powerful automation, triggers, and sequences</td>
</tr>
<tr>
<td>Automator (Built-in)</td>
<td>Free</td>
<td>Simple workflow creation, native to macOS</td>
</tr>
<tr>
<td>BetterTouchTool</td>
<td>$8.50</td>
<td>Gestures and shortcuts customization</td>
</tr>
<tr>
<td>Macro Recorder</td>
<td>$49</td>
<td>Record keystrokes and mouse clicks, easy playback</td>
</tr>
</table>
Getting Started with Your Macro Recorder
Now that you understand what macro recorders are and their potential benefits, let's go through a step-by-step tutorial on how to set one up.
Step 1: Choose Your Macro Recorder
Based on your needs, choose the macro recorder that resonates most with you. If you're looking for a free option, Automator is a solid choice that’s already on your Mac. If you need advanced features, consider Keyboard Maestro.
Step 2: Install and Launch
Follow the standard installation instructions for your chosen macro recorder. If you're using Automator, just search for it in Spotlight (Command + Space) and launch it.
Step 3: Create a New Macro
In most applications, you’ll see an option to create a new macro. Here’s how to create a basic macro in Keyboard Maestro:
- Click on the “New Macro” button.
- Name your macro descriptively—this will help you remember its function.
- Set a trigger (like a keyboard shortcut) that will activate your macro.
Step 4: Record Your Actions
Once you’ve set up your macro, start recording your actions:
- Click on the “Record” button in the macro recorder.
- Perform the sequence of actions you want to automate—this could be typing, clicking, etc.
- Stop the recording when you’re finished.
Step 5: Test Your Macro
After recording, test your macro to see if it works as intended. You may need to refine your actions or add delays if some actions require extra time to process.
Step 6: Save and Enjoy
Once you’re happy with your macro, save it. Now, every time you hit your designated trigger, you can watch your newly automated actions unfold seamlessly!
<p class="pro-note">💡 Pro Tip: Always keep track of what macros you’ve set up to avoid confusion later!</p>
Common Mistakes to Avoid
While using macro recorders can vastly improve your efficiency, there are some pitfalls you should be aware of:
- Overcomplicating Macros: It can be tempting to create an all-in-one macro for every task, but simpler macros tend to work better and are easier to manage.
- Ignoring Delay Options: If you’re automating tasks that require more time to load, remember to include delays in your macros to prevent errors.
- Not Testing Thoroughly: Always test your macros under different conditions to ensure they perform consistently as expected.
Troubleshooting Tips
If things go awry with your macros, don’t fret. Here are some common issues and solutions:
- Macro Doesn’t Execute: Double-check that your trigger is set correctly.
- Partial Actions Complete: Review the recorded actions to ensure everything was captured properly.
- Performance Lag: If your macro is slow, consider breaking it down into smaller macros or adjusting delay times.
<div class="faq-section">
<div class="faq-container">
<h2>Frequently Asked Questions</h2>
<div class="faq-item">
<div class="faq-question">
<h3>What is a macro recorder?</h3>
<span class="faq-toggle">+</span>
</div>
<div class="faq-answer">
<p>A macro recorder captures a sequence of actions on your computer and allows you to replay them automatically.</p>
</div>
</div>
<div class="faq-item">
<div class="faq-question">
<h3>Are there free options for macro recording on Mac?</h3>
<span class="faq-toggle">+</span>
</div>
<div class="faq-answer">
<p>Yes! Automator is a built-in, free tool that can be used for creating simple macros.</p>
</div>
</div>
<div class="faq-item">
<div class="faq-question">
<h3>Can I schedule macros to run at specific times?</h3>
<span class="faq-toggle">+</span>
</div>
<div class="faq-answer">
<p>Some advanced macro recorders like Keyboard Maestro allow you to set scheduled triggers for your macros.</p>
</div>
</div>
<div class="faq-item">
<div class="faq-question">
<h3>Is there a learning curve for using macro recorders?</h3>
<span class="faq-toggle">+</span>
</div>
<div class="faq-answer">
<p>Most macro recorders are user-friendly, but spending some time familiarizing yourself with the features can help you utilize them more effectively.</p>
</div>
</div>
</div>
</div>
In conclusion, mastering macro recorders on your Macintosh can significantly enhance your productivity and simplify your daily tasks. By understanding how to set up, execute, and troubleshoot your macros, you will save time, reduce errors, and create a smoother workflow. Don’t hesitate to dive into this powerful tool and explore all the tutorials and resources available to you—your productivity will thank you!
<p class="pro-note">🌟 Pro Tip: Don’t forget to keep updating your macros as your tasks evolve to ensure continued efficiency!</p>