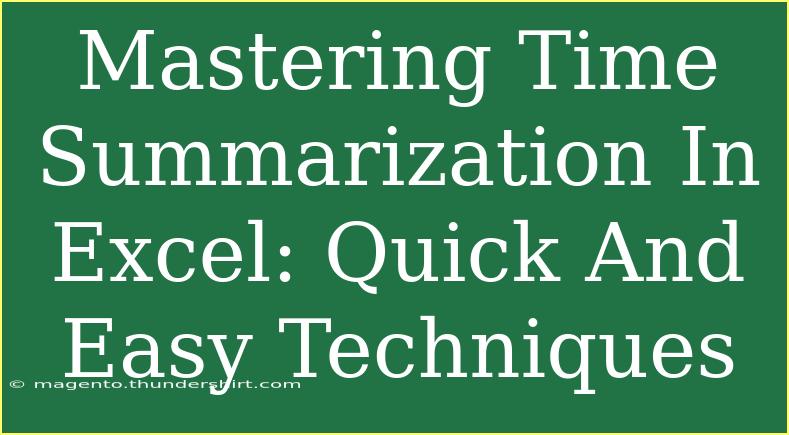When it comes to managing data effectively, time summarization in Excel is one of the most invaluable skills you can develop. Whether you're tracking hours for a project, managing employee schedules, or analyzing data trends, mastering time summarization can save you hours of tedious calculations. In this guide, we will delve into quick and easy techniques for summarizing time in Excel, share handy tips, and troubleshoot common issues.
Understanding Time in Excel
Excel allows you to work with time and dates seamlessly. However, it’s crucial to understand how Excel interprets time to make your work efficient. In Excel, time is stored as a fraction of a day. For example, 12:00 PM is represented as 0.5 because it's halfway through the day. This concept forms the basis for summarizing time effectively.
Quick Techniques for Time Summarization
1. Using the SUM Function
The most straightforward way to sum time in Excel is by using the SUM function. Here’s how to do it:
-
Enter your time data in a column, e.g., A1 to A5.
-
In the cell where you want the total time, type:
=SUM(A1:A5)
-
Format the result cell to display time:
- Right-click the cell, choose "Format Cells."
- Select "Custom" and enter
[h]:mm to see hours that exceed 24.
Example Table
Here’s an example to illustrate:
<table>
<tr>
<th>Task</th>
<th>Time Spent</th>
</tr>
<tr>
<td>Task 1</td>
<td>2:30</td>
</tr>
<tr>
<td>Task 2</td>
<td>1:45</td>
</tr>
<tr>
<td>Task 3</td>
<td>3:15</td>
</tr>
<tr>
<td>Task 4</td>
<td>4:05</td>
</tr>
<tr>
<td>Task 5</td>
<td>0:50</td>
</tr>
<tr>
<td><strong>Total</strong></td>
<td><strong>=SUM(B2:B6)</strong></td>
</tr>
</table>
<p class="pro-note">💡 Pro Tip: When summing time, ensure all time entries are formatted correctly; inconsistent formats can lead to errors.</p>
2. Utilizing Pivot Tables
Pivot tables are an advanced way to summarize time data quickly, especially when handling large datasets.
- Select your data range.
- Navigate to the Insert tab and click on PivotTable.
- In the dialog box, choose where to place the PivotTable and click OK.
- Drag the time field into the “Values” area and set it to "Sum."
- You can further break it down by grouping by date or task.
3. Using the TEXT Function
If you want to display time in a more user-friendly format, the TEXT function comes in handy.
- The syntax is:
=TEXT(A1, "[h]:mm")
This function allows you to format the total time in a specific way without altering the original data.
Advanced Techniques for Time Summarization
1. Summarizing Time with IF Statements
Use the IF statement to sum times based on conditions. For instance, if you want to sum hours worked over 4 hours:
=SUMIF(A1:A5, ">4:00")
2. Handling Negative Time
Sometimes your calculations can lead to negative time values (e.g., calculating differences). Excel has trouble displaying negative time, but you can adjust:
- Enable 1904 date system (Excel Options > Advanced > When calculating this workbook) to manage negative times.
Common Mistakes to Avoid
- Incorrect Time Formatting: Make sure all cells are formatted as time.
- Overlooking AM/PM: Always double-check if you're using 12-hour or 24-hour formats.
- Improper Use of SUM: Double-check your range for the SUM function to avoid incorrect calculations.
Troubleshooting Common Issues
FAQs
<div class="faq-section">
<div class="faq-container">
<h2>Frequently Asked Questions</h2>
<div class="faq-item">
<div class="faq-question">
<h3>How do I calculate the difference between two times?</h3>
<span class="faq-toggle">+</span>
</div>
<div class="faq-answer">
<p>You can subtract one time from another. For instance, =B2-B1 will give you the difference, but ensure the cell is formatted as time.</p>
</div>
</div>
<div class="faq-item">
<div class="faq-question">
<h3>What do I do if my total time exceeds 24 hours?</h3>
<span class="faq-toggle">+</span>
</div>
<div class="faq-answer">
<p>Use the custom format [h]:mm to display hours beyond 24 correctly.</p>
</div>
</div>
<div class="faq-item">
<div class="faq-question">
<h3>Can I sum time across different sheets?</h3>
<span class="faq-toggle">+</span>
</div>
<div class="faq-answer">
<p>Yes! Use the syntax =SUM(Sheet1!A1:A5, Sheet2!A1:A5) to sum time across different sheets.</p>
</div>
</div>
</div>
</div>
Mastering time summarization in Excel can elevate your data management skills significantly. The ability to effortlessly calculate, summarize, and analyze time will not only enhance your productivity but also make your data more insightful. Practice these techniques and try to explore related tutorials to deepen your understanding. As you continue to refine your Excel skills, you’ll find that effective time management opens doors to new opportunities.
<p class="pro-note">📊 Pro Tip: Always back up your data before making major calculations to avoid loss of information!</p>