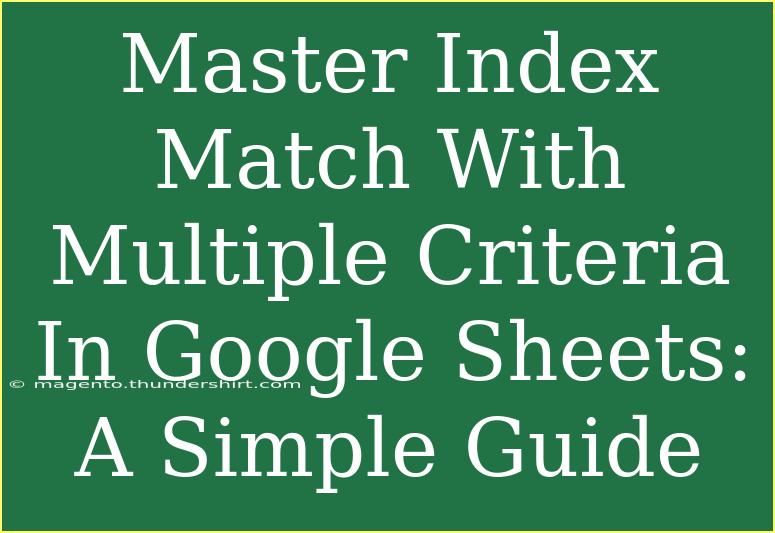If you're looking to elevate your Google Sheets skills, mastering the INDEX MATCH function with multiple criteria is an essential step! This powerful combination allows you to extract specific data from large datasets efficiently. Understanding how to implement these functions can save you tons of time while ensuring accuracy in your reports and analysis. Let’s break it down!
What Is INDEX MATCH?
The INDEX and MATCH functions work in tandem to provide a more flexible lookup solution than VLOOKUP. While VLOOKUP can only search from left to right, INDEX MATCH can retrieve data from any position in your dataset, making it superior for complex data retrieval.
- INDEX returns the value of a cell in a specified row and column of a given range.
- MATCH returns the position of a specific value in a single row or column.
When combining these two, you can create more powerful and dynamic lookups.
Setting Up Your Data
Before diving into the function, let’s set up an example dataset to work with:
| A |
B |
C |
D |
| Product ID |
Product |
Region |
Sales |
| 101 |
Apple |
East |
500 |
| 102 |
Banana |
West |
400 |
| 101 |
Apple |
West |
300 |
| 103 |
Cherry |
East |
600 |
| 102 |
Banana |
East |
350 |
In this example, we have the product ID, product name, region, and sales data. Let's say you want to find the total sales for "Apple" sold in the "West" region.
Using INDEX MATCH with Multiple Criteria
To achieve this, we will use an array formula. Here’s how:
Step-by-Step Instructions
-
Select Your Cell: Choose the cell where you want your result to appear.
-
Enter the Formula: Use the following formula:
=SUM(FILTER(D2:D6, A2:A6=101, C2:C6="West"))
In this formula:
FILTER(D2:D6, A2:A6=101, C2:C6="West") filters the sales data based on the criteria set.SUM() then adds up those filtered results.
-
Adjust As Needed: If you want to make it dynamic, replace the hardcoded values with cell references.
Breakdown of the Formula
- FILTER: This function lets you filter data based on multiple criteria.
- D2:D6: This specifies the column with sales data to sum.
- A2:A6=101: This checks if the Product ID matches.
- C2:C6="West": This ensures that the region is "West".
Note on Array Formulas
Using array formulas allows you to perform calculations on multiple cells simultaneously, which is particularly useful for larger datasets. Remember to press Ctrl + Shift + Enter after typing your formula to create an array formula in some instances.
<p class="pro-note">📊Pro Tip: Always double-check your criteria to ensure you’re fetching the right data!</p>
Common Mistakes to Avoid
While using INDEX MATCH with multiple criteria can be straightforward, there are common pitfalls:
- Wrong Range Reference: Ensure that your ranges are consistent. For example, if you have a formula that references D2:D6, make sure all criteria ranges (A2:A6 and C2:C6) have the same number of rows.
- Criteria Syntax: Remember to match the exact text, including case sensitivity and any extra spaces.
- Non-Array Formula: If you're using filters or want multiple criteria, don’t forget to convert your formula to an array when necessary.
Troubleshooting Issues
If your formula doesn’t return the expected results, try these steps:
-
Check Your Data: Make sure the data types match. If you're searching for numbers, ensure they are formatted as numbers and not text.
-
Inspect for Errors: Use the IFERROR() function to catch and handle errors gracefully. For instance, you can wrap your formula like this:
=IFERROR(SUM(FILTER(D2:D6, A2:A6=101, C2:C6="West")), 0)
-
Debugging: Break your formula into smaller parts to check where the issue lies. For example, check the FILTER function separately to see what it returns.
Sample Use Cases
Here are a few scenarios where you might use INDEX MATCH with multiple criteria:
- Sales Reports: Get total sales for specific products in certain regions over a specific time frame.
- Employee Databases: Retrieve employee information based on multiple parameters such as department, position, and location.
- Inventory Management: Find the quantity of specific items across various locations and warehouses.
Frequently Asked Questions
<div class="faq-section">
<div class="faq-container">
<h2>Frequently Asked Questions</h2>
<div class="faq-item">
<div class="faq-question">
<h3>Can I use INDEX MATCH with more than two criteria?</h3>
<span class="faq-toggle">+</span>
</div>
<div class="faq-answer">
<p>Yes, you can add additional criteria within the FILTER function by adding more conditions, just like you did with the previous examples.</p>
</div>
</div>
<div class="faq-item">
<div class="faq-question">
<h3>What is the difference between VLOOKUP and INDEX MATCH?</h3>
<span class="faq-toggle">+</span>
</div>
<div class="faq-answer">
<p>VLOOKUP can only search for data from left to right and requires the lookup value to be in the first column. INDEX MATCH can search in any direction and is more flexible.</p>
</div>
</div>
<div class="faq-item">
<div class="faq-question">
<h3>How can I handle errors in my INDEX MATCH formula?</h3>
<span class="faq-toggle">+</span>
</div>
<div class="faq-answer">
<p>You can use the IFERROR function to return a specified value (like 0) instead of an error when your formula doesn’t yield a result.</p>
</div>
</div>
<div class="faq-item">
<div class="faq-question">
<h3>Is INDEX MATCH slower than VLOOKUP?</h3>
<span class="faq-toggle">+</span>
</div>
<div class="faq-answer">
<p>Generally, INDEX MATCH can be faster than VLOOKUP, especially with large datasets since it doesn't require scanning through all the rows in the dataset.</p>
</div>
</div>
</div>
</div>
By understanding and implementing these techniques, you’ll be better equipped to handle complex data queries with ease. So, don’t just take my word for it; practice using INDEX MATCH and explore further tutorials that this blog has to offer. The more you use these tools, the more confident you'll become!
<p class="pro-note">📈Pro Tip: Experiment with different data sets to master these functions and discover new ways to leverage them in your work!</p>