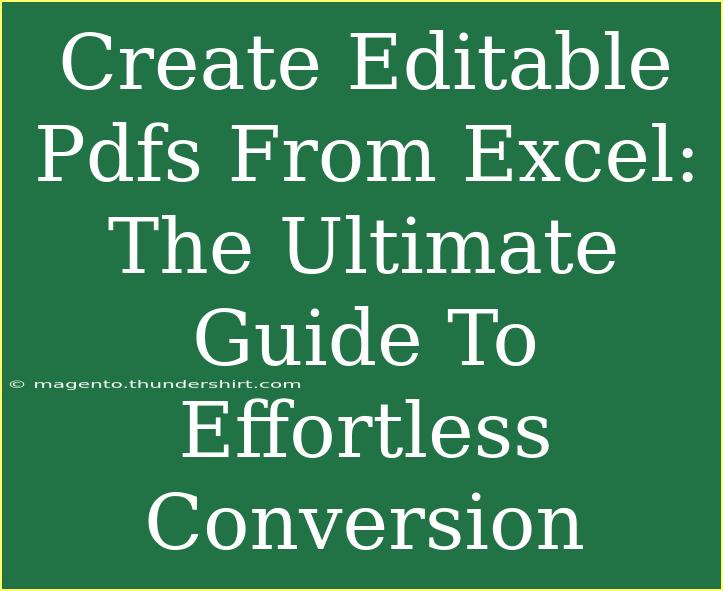Creating editable PDFs from Excel files can seem like a daunting task, but with the right techniques and tools, it can be a straightforward and even enjoyable process! Whether you're working on budgets, reports, or data presentations, converting your spreadsheets into editable PDF documents can save you a lot of time and hassle. In this ultimate guide, we’ll walk you through effective tips, tricks, and advanced techniques to make your conversion process as smooth as possible. Let’s dive in! 🏊♂️
Why Convert Excel Files to Editable PDFs?
There are many reasons why you might want to convert an Excel file into an editable PDF:
- Compatibility: PDFs are widely used and can be opened on virtually any device without losing formatting.
- Security: You can restrict editing on your PDFs, keeping sensitive data safe.
- Professionalism: PDFs give a polished look to your documents, which can be crucial for client presentations or official reports.
Steps to Convert Excel to Editable PDF
There are multiple methods to convert your Excel files to editable PDFs, and we’ll explore a few of the most effective ones below.
Method 1: Using Excel’s Built-in Export Function
- Open Your Excel File: Start by launching Excel and opening the file you wish to convert.
- Click on 'File': In the top menu, click on ‘File’.
- Select 'Export': Choose the ‘Export’ option from the sidebar.
- Choose 'Create PDF/XPS Document': Click on the 'Create PDF/XPS Document' option.
- Adjust Settings: You can set the options for optimizing the PDF for either standard publishing or online use.
- Save as PDF: Finally, click on ‘Publish’ to save your file as a PDF.
<p class="pro-note">📝Pro Tip: If you want to maintain the original structure and formatting, make sure to choose the 'Standard' option during export!</p>
Method 2: Using PDF Conversion Software
If you require more advanced features, using dedicated PDF conversion software might be the way to go. Here’s a step-by-step guide:
- Install PDF Conversion Software: First, choose a reliable software that can convert Excel files to PDFs.
- Open Your Excel File in the Software: Many programs allow you to drag and drop your Excel files directly into the interface.
- Select Your Settings: Choose whether you want to convert just one sheet or the entire workbook. Some programs let you decide whether to create a fillable form.
- Click on 'Convert': Initiate the conversion process by hitting the 'Convert' button.
- Save Your File: Save the newly created editable PDF document to your desired location.
Method 3: Online Conversion Tools
If you prefer not to install software, many online tools can do the job. Here’s how:
- Choose an Online Converter: Search for a trustworthy online PDF conversion tool.
- Upload Your Excel File: Click on the 'Upload' button to select your Excel file.
- Select Conversion Settings: You might have options to customize the output, such as maintaining links or creating fillable fields.
- Start the Conversion: Hit the ‘Convert’ button.
- Download Your PDF: After the conversion is complete, download the PDF to your computer.
| Method |
Pros |
Cons |
| Excel's Export Function |
Quick and built-in |
Limited customization |
| PDF Conversion Software |
More features and flexibility |
Requires installation |
| Online Conversion Tools |
No installation needed |
Dependent on internet access |
Common Mistakes to Avoid
Converting files can sometimes lead to errors if you're not careful. Here are some common mistakes and how to avoid them:
- Ignoring Formatting: Always check how the conversion affects your data formatting. Some tools might alter fonts or alignment.
- Not Checking Editability: Make sure your PDF is truly editable if that is your goal. Test the document after conversion!
- Large Files: Large Excel files may not convert well. It’s often better to split them into smaller parts.
Troubleshooting Conversion Issues
If you encounter issues during conversion, here are some solutions:
- File Size Issues: Compress your Excel file or break it into smaller chunks.
- Formatting Problems: After conversion, use PDF editing software to adjust the layout and fix any formatting errors.
- Access Denied Errors: Ensure that the file is not password protected or read-only.
<div class="faq-section">
<div class="faq-container">
<h2>Frequently Asked Questions</h2>
<div class="faq-item">
<div class="faq-question">
<h3>Can I convert password-protected Excel files to PDFs?</h3>
<span class="faq-toggle">+</span>
</div>
<div class="faq-answer">
<p>No, you'll need to remove the password before conversion.</p>
</div>
</div>
<div class="faq-item">
<div class="faq-question">
<h3>Are online tools safe for sensitive information?</h3>
<span class="faq-toggle">+</span>
</div>
<div class="faq-answer">
<p>Always check the site's privacy policy. It’s often safer to use desktop software for sensitive files.</p>
</div>
</div>
<div class="faq-item">
<div class="faq-question">
<h3>Is the converted PDF fully editable?</h3>
<span class="faq-toggle">+</span>
</div>
<div class="faq-answer">
<p>It depends on the method used. Using dedicated PDF software generally provides more editability.</p>
</div>
</div>
</div>
</div>
As you can see, creating editable PDFs from Excel files is easier than it may seem at first glance. By following the steps outlined above and keeping an eye on common pitfalls, you can make this process seamless. It’s important to practice these techniques regularly, as familiarity will only make you faster and more efficient.
The next time you're in need of converting an Excel file to PDF, keep these methods in your toolkit. Make use of the tips and troubleshoot issues proactively, and you'll find yourself managing your documents like a pro!
<p class="pro-note">📌Pro Tip: Always save a copy of your original Excel file before conversion to avoid losing any data!</p>