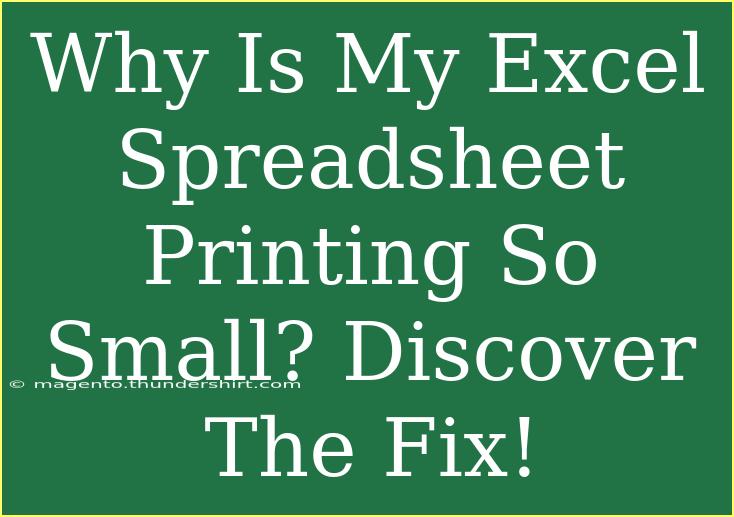If you've ever been frustrated by an Excel spreadsheet that prints smaller than expected, you're not alone. Many users encounter this issue, which can be caused by various factors including settings in Excel and printer preferences. In this guide, we'll break down the potential reasons for your printing woes and provide you with effective solutions. Plus, we’ll share tips to help you avoid common mistakes and troubleshoot issues that might arise.
Understanding Print Settings in Excel
Before diving into the solutions, it’s essential to understand the default print settings in Excel. The way your spreadsheet is formatted and the size of the data can significantly influence how it prints.
1. Page Setup Settings
The first thing you should check is your page setup. Excel allows you to customize your print layout, including orientation (portrait or landscape) and scaling options. To access these settings:
- Go to the Page Layout tab.
- Click on Page Setup.
- Under the Page tab, you can choose between different orientation options and scaling settings.
2. Scaling Options
The scaling option is particularly crucial. If it's set to "Fit Sheet on One Page," your spreadsheet will be shrunk to fit, often resulting in tiny print.
- In the Scaling section, select "No Scaling" or adjust the settings according to your needs.
- If you want your entire sheet to print without scaling, opt for 100% Normal Size.
Printer Settings
Another critical aspect to consider is your printer settings. Sometimes, the issue lies outside Excel.
1. Printer Preferences
Before printing, always check your printer’s properties. Different printers have distinct settings that can alter print size.
- Go to Devices and Printers on your computer.
- Right-click on your printer and select Printing Preferences.
- Look for options related to “Scale” or “Reduce/Enlarge.” Ensure these are set to 100%.
2. Margins and Paper Size
Margins also play a vital role in how your print looks. If your margins are too wide, there might not be enough space to print everything on the page correctly.
- In the Page Layout tab, click on Margins and choose Narrow or customize them according to your needs.
- Ensure that the paper size in Excel matches what you have loaded in your printer. Mismatched settings can lead to unexpected results.
Common Mistakes to Avoid
When dealing with print sizes in Excel, several common mistakes can contribute to the problem:
1. Not Using Print Preview
Always use the Print Preview feature before sending your document to print. This gives you a clear picture of how your spreadsheet will appear on paper.
2. Ignoring the Print Area
If you have defined a specific print area, make sure it’s set correctly. If you’re missing data or using a different range than intended, it could lead to incorrect printing.
- Go to the Page Layout tab and look for Print Area.
- Adjust it as needed to include all relevant data.
3. Failing to Check Cell Size
Sometimes, the size of the cells themselves can affect print size. If cells are too small, content may get crammed and appear tiny when printed.
- Adjust column widths and row heights as necessary.
Troubleshooting Issues
If you've tried all the above adjustments and your spreadsheet still prints small, here are a few troubleshooting tips:
- Update Printer Drivers: Ensure that your printer drivers are up to date. Outdated drivers can cause various printing issues.
- Check Compatibility Settings: If you’re using older Excel files, compatibility settings can affect how documents are printed. Always open files in the most current version of Excel when possible.
- Test with Another Printer: Sometimes, the issue may be isolated to a particular printer. If you have access to another printer, try printing from there to see if the issue persists.
Practical Example
Imagine you’re preparing a budget spreadsheet that needs to be printed for an upcoming meeting. After formatting your sheet and setting up everything, you hit print only to find that the numbers are illegible. This can be a real setback!
By checking your page layout settings, scaling options, and printer preferences, you can easily adjust and ensure your spreadsheet prints legibly and professionally.
<table>
<tr>
<th>Setting</th>
<th>Recommended Option</th>
</tr>
<tr>
<td>Scaling</td>
<td>No Scaling or 100% Normal Size</td>
</tr>
<tr>
<td>Margins</td>
<td>Narrow</td>
</tr>
<tr>
<td>Paper Size</td>
<td>Match with Printer Settings</td>
</tr>
<tr>
<td>Print Area</td>
<td>Define Correctly</td>
</tr>
</table>
<div class="faq-section">
<div class="faq-container">
<h2>Frequently Asked Questions</h2>
<div class="faq-item">
<div class="faq-question">
<h3>Why does my spreadsheet print smaller than it appears on the screen?</h3>
<span class="faq-toggle">+</span>
</div>
<div class="faq-answer">
<p>This often happens due to the scaling settings in Excel or your printer. Ensure that scaling is set to "No Scaling" for proper size.</p>
</div>
</div>
<div class="faq-item">
<div class="faq-question">
<h3>What should I do if my content is cut off when printing?</h3>
<span class="faq-toggle">+</span>
</div>
<div class="faq-answer">
<p>Check your print area settings and margins. Also, ensure that your sheet fits within the selected paper size.</p>
</div>
</div>
<div class="faq-item">
<div class="faq-question">
<h3>How can I ensure my printouts look professional?</h3>
<span class="faq-toggle">+</span>
</div>
<div class="faq-answer">
<p>Use print preview to check formatting, adjust cell sizes, and choose appropriate scaling and margins.</p>
</div>
</div>
</div>
</div>
In summary, if your Excel spreadsheet is printing too small, remember to check your page setup, scaling options, and printer settings. Adjust your margins and make sure your print area is set correctly.
The next time you prepare a document for print, take these tips into account, and you'll likely find your printing experience much smoother! Don't hesitate to explore more related tutorials on this blog to sharpen your Excel skills and ensure your spreadsheets always look their best.
<p class="pro-note">😊Pro Tip: Always use Print Preview before printing to ensure your layout appears correctly!</p>