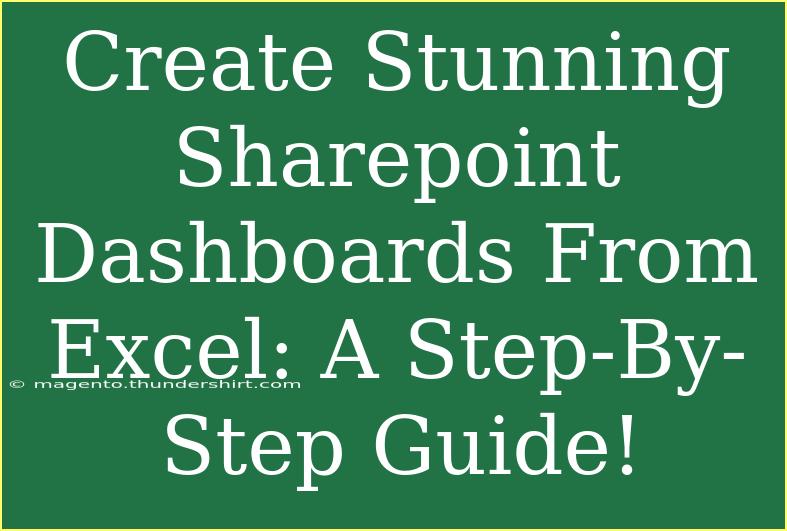Creating stunning SharePoint dashboards from Excel data is a game-changer for your business. Imagine being able to visualize your data in a more dynamic and interactive way, making it easier to monitor performance, identify trends, and make informed decisions. With SharePoint and Excel working together, you can elevate your data presentation to new heights. This guide will walk you through the essential steps, tips, and techniques to ensure your dashboards are not only beautiful but also functional. Let's dive in! 🎉
Understanding SharePoint Dashboards
Before we get into the nitty-gritty of creating dashboards, let’s clarify what a SharePoint dashboard is. A dashboard is a visual representation of your data that displays key performance indicators (KPIs), metrics, and information in an easy-to-understand layout. These dashboards can pull data directly from Excel files, making it incredibly efficient for data analysis.
Benefits of Using SharePoint Dashboards
- Real-time Data Updates: Any changes made in the Excel file will reflect automatically in your SharePoint dashboard.
- Improved Collaboration: SharePoint allows teams to work together and share insights easily.
- Customizable Views: Create tailored dashboards that meet the specific needs of your team or department.
Step-by-Step Guide to Creating Your Dashboard
Step 1: Prepare Your Excel Data
Before diving into SharePoint, ensure your Excel data is structured and clean. Follow these tips for a smooth start:
- Organize Your Data: Arrange your data in a tabular format with clear headers. This will help in filtering and analyzing the information more effectively.
- Remove Duplicates: Clean out any duplicate entries that may skew your data.
- Format Your Data: Use Excel’s formatting options to highlight key figures, making it easier to read and interpret.
Step 2: Save Your Excel File in SharePoint
Once your Excel file is ready, it’s time to upload it to SharePoint. Here’s how:
- Navigate to the document library in your SharePoint site.
- Click on "Upload" and select your Excel file.
- Wait for the upload to complete, and you will see your file in the document library.
Step 3: Create Your Dashboard in SharePoint
Now, the fun part begins! You will create a new page in SharePoint to host your dashboard.
- Go to the SharePoint site where you want to create the dashboard.
- Click on "New" and select "Page."
- Choose a template or start with a blank page.
- Add a suitable title to your page (e.g., "Sales Dashboard").
Step 4: Add Excel Web Access Web Part
To display your Excel data on the SharePoint page, follow these steps:
- Click on the "+" sign to add a new web part.
- Search for "Excel" in the web part menu and select "Excel Web Access."
- In the "Excel Web Access" web part settings, you need to point to your Excel file uploaded in Step 2.
- Customize the view options such as "Show workbook" and "Show parameters" as per your requirement.
Step 5: Enhance Your Dashboard with Charts and Graphs
Visuals are key in a dashboard! Use Excel to create charts or graphs that best represent your data.
- Open your Excel file in Excel Online or the desktop version.
- Select the data you want to visualize and insert a chart (e.g., pie, bar, line).
- Once created, ensure that these charts are also updated in the SharePoint dashboard by saving changes in the original Excel file.
Step 6: Configure Filtering Options
To make your dashboard more interactive, configure filters that allow users to slice and dice data.
- Go back to the "Excel Web Access" web part settings.
- Under "Filtering," choose the range you want users to filter by.
- Save and publish the page to make the filters available for use.
Step 7: Publish Your Dashboard
Once you're satisfied with your dashboard layout and functionality, it’s time to publish:
- Click on the "Publish" button at the top right of the SharePoint page.
- Your dashboard is now live for your team or organization to view!
Troubleshooting Common Issues
- Data Not Updating: Ensure you are saving changes in Excel after editing. Sometimes, an outdated cache can prevent updates from displaying.
- Dashboard Not Displaying: Check that permissions are set correctly, allowing users access to view both the SharePoint site and the Excel file.
- Formatting Issues: If charts or tables look off, revisit your Excel file to ensure all elements are correctly formatted and saved.
Common Mistakes to Avoid
- Overloading Your Dashboard: Keep it clean and focused on key metrics. Too much information can overwhelm users.
- Ignoring Mobile Optimization: Make sure your dashboard is viewable on mobile devices, especially if your team works remotely.
- Neglecting User Feedback: After deploying, gather feedback and make necessary adjustments based on user experience.
<div class="faq-section">
<div class="faq-container">
<h2>Frequently Asked Questions</h2>
<div class="faq-item">
<div class="faq-question">
<h3>Can I add multiple Excel files to a single dashboard?</h3>
<span class="faq-toggle">+</span>
</div>
<div class="faq-answer">
<p>Yes, you can add multiple Excel Web Access web parts to your dashboard, each linked to different Excel files.</p>
</div>
</div>
<div class="faq-item">
<div class="faq-question">
<h3>Is there a limit to the number of charts I can add?</h3>
<span class="faq-toggle">+</span>
</div>
<div class="faq-answer">
<p>While there is no strict limit, adding too many charts can clutter your dashboard. It’s best to focus on key metrics.</p>
</div>
</div>
<div class="faq-item">
<div class="faq-question">
<h3>How do I ensure my dashboard is secure?</h3>
<span class="faq-toggle">+</span>
</div>
<div class="faq-answer">
<p>Set proper permissions on SharePoint to control who can view or edit the dashboard and the underlying Excel files.</p>
</div>
</div>
<div class="faq-item">
<div class="faq-question">
<h3>Can I embed external data sources in my dashboard?</h3>
<span class="faq-toggle">+</span>
</div>
<div class="faq-answer">
<p>Yes, you can integrate data from other sources using tools like Power BI, which can then be embedded into your SharePoint dashboard.</p>
</div>
</div>
</div>
</div>
To recap, creating a stunning SharePoint dashboard from Excel data involves preparing your data, uploading it to SharePoint, creating a dashboard page, and using Excel Web Access to integrate your visualizations. Remember, the goal is to present information in an easy-to-read format that helps guide your decision-making. Don't hesitate to explore further tutorials to refine your skills in data visualization.
<p class="pro-note">🌟Pro Tip: Regularly update your Excel data to keep your SharePoint dashboard relevant and informative!</p>