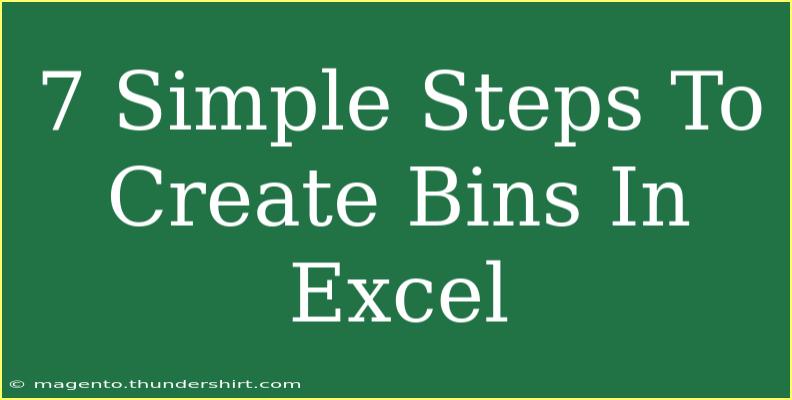Creating bins in Excel can streamline your data analysis and help you visualize distributions effectively. Whether you are dealing with large datasets or simply want to analyze a specific range of values, bins can make your life easier! 🗃️ In this guide, we’ll walk through the 7 simple steps to create bins in Excel, along with some handy tips, common mistakes to avoid, and troubleshooting advice. So, let’s dive in!
What Are Bins?
Bins are intervals that group together a range of values. When you analyze data, especially numerical data, it’s helpful to categorize those values into bins to see patterns and trends. For example, if you’re analyzing test scores, you might create bins for scores ranging from 0-50, 51-75, and 76-100.
Step-by-Step Guide to Creating Bins in Excel
Step 1: Organize Your Data
Before creating bins, make sure your data is organized in a single column. This could be any numerical data set, such as sales figures or test scores.
Step 2: Define Your Bin Ranges
Determine the ranges for your bins. You can do this by creating a new column in your Excel sheet that lists the upper limits of each bin. For example:
| Bin Upper Limit |
| 50 |
| 75 |
| 100 |
Step 3: Select Your Data
Highlight the entire range of data that you want to bin. This selection will guide Excel in creating your frequency distribution.
Step 4: Use the COUNTIFS Function
In a new cell next to your bin ranges, use the COUNTIFS function to count how many data points fall into each bin. The formula looks like this:
=COUNTIFS(data_range, "<= bin_upper_limit")
Replace data_range with your data's range and bin_upper_limit with the cell reference for the upper limit of the bin.
Step 5: Drag the Formula Down
After entering the COUNTIFS function for the first bin, click and drag the fill handle (a small square at the bottom-right corner of the cell) down to automatically apply the formula for all the bins you've defined.
Step 6: Create a Histogram
Once you've got your bin counts, it’s time to visualize your data! Highlight the bins and their corresponding counts, then go to the Insert tab. Under the Charts group, select Insert Column Chart and choose a histogram.
Step 7: Format Your Histogram
To enhance the visual appeal of your histogram, right-click on the bars and choose Format Data Series. From there, you can adjust the fill color, border, and other chart elements to make your data pop! 🎨
Common Mistakes to Avoid
- Incorrect Bin Ranges: Make sure your upper limits cover all the values in your data. Missing or overlapping ranges can lead to inaccurate results.
- Data Type Errors: Ensure that your data is in the correct format (e.g., numbers and not text) before binning.
- Not Refreshing the Chart: If you add more data after creating your histogram, remember to refresh the chart to see the updated frequency distribution.
Troubleshooting Issues
- Chart Not Updating: If your histogram isn’t reflecting new data, check that your data range includes the new entries.
- Bin Counts Seem Wrong: Double-check your COUNTIFS formula. Ensure the ranges and criteria are correctly specified.
<div class="faq-section">
<div class="faq-container">
<h2>Frequently Asked Questions</h2>
<div class="faq-item">
<div class="faq-question">
<h3>What is the purpose of creating bins in Excel?</h3>
<span class="faq-toggle">+</span>
</div>
<div class="faq-answer">
<p>Creating bins allows you to categorize and analyze numerical data effectively, helping to identify trends and patterns.</p>
</div>
</div>
<div class="faq-item">
<div class="faq-question">
<h3>Can I create bins for non-numerical data?</h3>
<span class="faq-toggle">+</span>
</div>
<div class="faq-answer">
<p>No, bins are specifically for numerical data. For non-numerical data, consider using categories or labels instead.</p>
</div>
</div>
<div class="faq-item">
<div class="faq-question">
<h3>How do I customize the histogram in Excel?</h3>
<span class="faq-toggle">+</span>
</div>
<div class="faq-answer">
<p>You can customize your histogram by right-clicking on the bars and selecting 'Format Data Series' to change colors, borders, and more.</p>
</div>
</div>
<div class="faq-item">
<div class="faq-question">
<h3>What should I do if my data has gaps?</h3>
<span class="faq-toggle">+</span>
</div>
<div class="faq-answer">
<p>Consider filling in the gaps if possible. Alternatively, create bins that reflect the ranges present in your data.</p>
</div>
</div>
</div>
</div>
Now that you’ve mastered the steps to create bins in Excel, it's important to remember the takeaways. Organizing your data, defining clear bin ranges, and using the COUNTIFS function are essential for effective analysis. Additionally, customizing your histogram will help you visually communicate your findings.
As you practice these techniques, don’t hesitate to explore more advanced functionalities in Excel. The more you engage with the tool, the better you will become at data analysis!
<p class="pro-note">📝Pro Tip: Regularly review your data to ensure your bin ranges are up-to-date and relevant!</p>