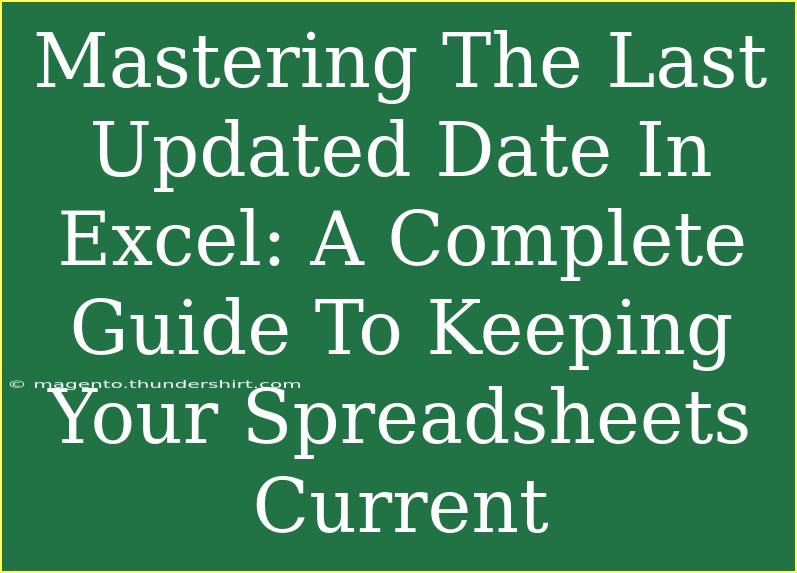When it comes to keeping your spreadsheets organized and up-to-date, one critical feature in Excel that often goes unnoticed is the "last updated date." 🌟 By knowing how to utilize this function, you can ensure that your spreadsheets reflect the most accurate data, thereby enhancing your overall productivity. In this guide, we’ll explore various tips, tricks, and techniques to master the last updated date feature in Excel effectively.
Understanding the Last Updated Date in Excel
The last updated date in Excel provides a timestamp that indicates when the data in your spreadsheet was last modified. This functionality is particularly useful in collaborative environments where multiple users may be updating a spreadsheet concurrently. Here are a few scenarios where knowing the last updated date can be beneficial:
- Collaboration: In team projects, tracking changes can help avoid confusion about who made what changes.
- Data Management: For spreadsheets that rely on timely data, having an updated date helps in deciding whether the information needs refreshing.
- Version Control: Identifying the latest version of a file ensures you're working with the most current data.
How to Insert a Last Updated Date in Excel
Step-by-Step Guide
Inserting a last updated date in Excel is a straightforward process. Here’s how you can do it:
-
Open Your Spreadsheet: Launch Microsoft Excel and open the workbook where you want to insert the last updated date.
-
Select the Cell: Click on the cell where you want to display the last updated date.
-
Use the NOW Function: Type =NOW() into the selected cell. This function retrieves the current date and time.
-
Formatting the Date:
- Right-click on the cell where you inserted the date.
- Choose “Format Cells.”
- Under the “Number” tab, select “Date” and choose your desired format.
-
Automatic Updating: Excel will update the NOW function every time the spreadsheet recalculates. If you want the date to remain static, copy the cell and use “Paste Special” > “Values” to paste it elsewhere.
| Action |
Shortcut |
| Open Format Cells |
Ctrl + 1 |
| Copy |
Ctrl + C |
| Paste Special |
Ctrl + Alt + V |
<p class="pro-note">💡 Pro Tip: Save time by creating a shortcut key for the cell formatting function you use most often!</p>
Common Mistakes to Avoid
When working with the last updated date, it's essential to be aware of the common pitfalls that can undermine your efforts:
-
Forgetting to Save: Always save your changes. If you forget, the last updated date won't change, and you may think your data is up-to-date when it's not.
-
Overusing NOW: If you need a static date, avoid using =NOW(). Instead, utilize “Paste Special” to keep the last modified date unchanged.
-
Not Formatting Properly: If you skip the formatting step, your date may not appear as you want it to, making it harder to read.
Advanced Techniques for Using Last Updated Dates
Once you’re comfortable with basic usage, consider these advanced techniques to enhance functionality:
Using VBA for Custom Updates
If you frequently work with Excel and need a custom last updated date that reflects only when specific cells are changed, consider using VBA (Visual Basic for Applications).
- Press Alt + F11 to open the VBA editor.
- In the Project Explorer, find your workbook, right-click on “ThisWorkbook,” and select “View Code.”
- Insert the following code:
Private Sub Workbook_SheetChange(ByVal Sh As Object, ByVal Target As Range)
Sheets("Sheet1").Range("A1").Value = "Last Updated: " & Now
End Sub
- Change
"Sheet1" and Range("A1") to fit your spreadsheet's specifics.
Setting Up Conditional Formatting
Using conditional formatting, you can visually highlight whether your spreadsheet is current or needs updates:
- Select the cell with your last updated date.
- Go to the “Home” tab and click on “Conditional Formatting.”
- Choose “New Rule” and then “Use a formula to determine which cells to format.”
- Enter a formula like
=TODAY() - A1 > 30 to highlight if the date is older than 30 days.
Troubleshooting Common Issues
Here are some frequent problems you may encounter and how to troubleshoot them:
-
The Date Isn't Updating: Ensure that Excel is set to automatic calculations. Go to "Formulas" > "Calculation Options" > "Automatic."
-
Date Appears Incorrectly: Double-check your formatting. Right-click the cell and confirm that it’s set to the correct date format.
-
VBA Code Isn't Working: Make sure macros are enabled in your Excel settings. You can find this under "File" > "Options" > "Trust Center" > "Trust Center Settings" > "Macro Settings."
<div class="faq-section">
<div class="faq-container">
<h2>Frequently Asked Questions</h2>
<div class="faq-item">
<div class="faq-question">
<h3>How do I make sure the last updated date stays static?</h3>
<span class="faq-toggle">+</span>
</div>
<div class="faq-answer">
<p>Use the Paste Special > Values option to keep the last updated date from changing when the spreadsheet recalculates.</p>
</div>
</div>
<div class="faq-item">
<div class="faq-question">
<h3>Can I display the last updated date on multiple sheets?</h3>
<span class="faq-toggle">+</span>
</div>
<div class="faq-answer">
<p>Yes, you can use the same method to display the date in any sheet you desire by adjusting your cell references in your formula.</p>
</div>
</div>
<div class="faq-item">
<div class="faq-question">
<h3>What happens if I open my spreadsheet on another computer?</h3>
<span class="faq-toggle">+</span>
</div>
<div class="faq-answer">
<p>The last updated date will remain the same as long as you save your changes before closing it.</p>
</div>
</div>
</div>
</div>
Recapping the insights from this guide, mastering the last updated date feature in Excel is not just about inserting a date; it’s about managing your data effectively. From inserting and formatting dates to avoiding common mistakes and utilizing advanced techniques, these skills can greatly enhance your spreadsheet management.
Practice these methods to keep your Excel spreadsheets current and accurate, and don’t hesitate to explore other tutorials in our blog for further learning opportunities!
<p class="pro-note">💡 Pro Tip: Regularly check and update your last updated date to ensure data accuracy and reliability!</p>