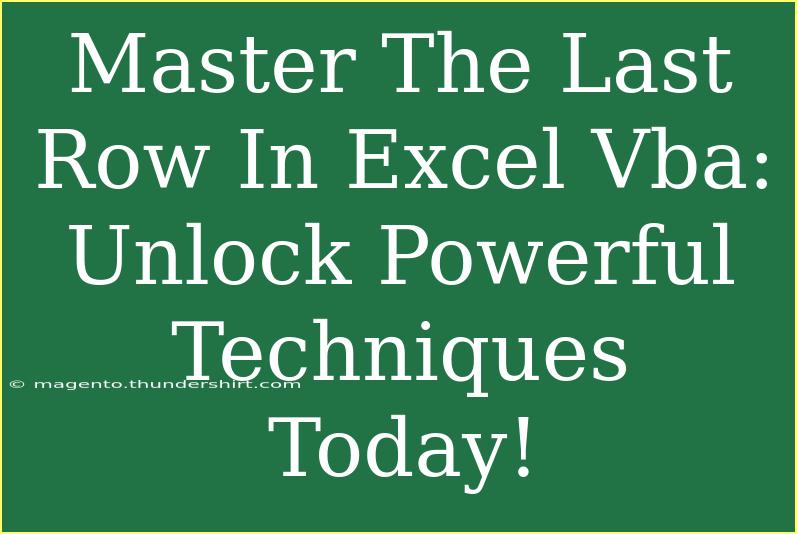When it comes to Excel VBA, mastering the last row is one of the most powerful techniques you can utilize. Whether you're dealing with large datasets, automating reports, or creating dynamic dashboards, knowing how to effectively find and work with the last row can save you significant time and frustration. In this blog post, we’ll share helpful tips, shortcuts, and advanced techniques for using VBA to manage your worksheets more efficiently. 🚀
Understanding the Last Row
In Excel VBA, the term “last row” refers to the last cell in a column that contains data. This is important because when you are writing macros or automating tasks, you often need to identify where your data ends. For instance, if you're inputting new data, you'll want to ensure that you are appending it below the last row of existing data.
Basic Techniques to Find the Last Row
To begin mastering the last row, let's start with some fundamental VBA techniques.
1. Using the End Property
One of the most common methods to find the last row is to use the End property. This is typically combined with the xlUp constant, which will navigate upward to the last filled cell. Here’s how you do it:
Dim lastRow As Long
lastRow = Cells(Rows.Count, 1).End(xlUp).Row
In the example above, we are checking Column A (1). You can change the column index to fit your needs.
2. Using the UsedRange Property
Another method is to use the UsedRange property, which returns a range that encompasses all the cells that are currently in use on the worksheet. Here's how you can implement it:
Dim lastRow As Long
lastRow = ActiveSheet.UsedRange.Rows.Count
This method is quick and easy, but it might not be the best choice if you have a lot of blank rows, as it might return a number that includes those rows.
3. Combining Techniques for Reliability
To ensure that you're consistently finding the true last row, you can combine these techniques:
Dim lastRow As Long
lastRow = Application.WorksheetFunction.Max(Range("A:A").SpecialCells(xlCellTypeLastCell).Row, Cells(Rows.Count, 1).End(xlUp).Row)
By merging the approaches, you’ll be able to minimize errors and get a more accurate row number.
Practical Example: Appending Data
Imagine you have a form where users enter their details, and you need to append this information to a list in your Excel sheet. Here’s how you would do it:
Sub AppendData()
Dim lastRow As Long
lastRow = Cells(Rows.Count, 1).End(xlUp).Row + 1
Cells(lastRow, 1).Value = "John Doe" ' Name
Cells(lastRow, 2).Value = "johndoe@example.com" ' Email
End Sub
This code snippet would append a new entry at the end of your data table.
Advanced Techniques and Shortcuts
Using a Loop to Process Data
If you are dealing with multiple entries and need to process data until the last row, here’s how a loop can be beneficial:
Sub ProcessData()
Dim lastRow As Long
lastRow = Cells(Rows.Count, 1).End(xlUp).Row
Dim i As Long
For i = 2 To lastRow ' Assuming row 1 is headers
' Your processing logic here
Next i
End Sub
Utilizing Named Ranges
Creating named ranges can simplify your VBA code and make it easier to reference the last row without hard coding the column numbers:
- Highlight your data range.
- In the name box (to the left of the formula bar), type a name for your range and hit Enter.
- Use it in your code:
Dim lastRow As Long
lastRow = Range("YourNamedRange").Rows.Count
This enhances the readability and maintainability of your code.
Common Mistakes to Avoid
-
Hardcoding Row Numbers: Avoid hardcoding row numbers in your formulas. Instead, utilize dynamic coding to ensure your code remains functional even as the data grows.
-
Assuming Continuous Data: If there are blank cells within your data, relying solely on UsedRange can lead to inaccurate results. Always validate by checking multiple methods.
-
Ignoring Data Types: When working with numeric data, ensure that the cells are formatted correctly to avoid issues during calculations.
Troubleshooting Issues
When things go wrong, it’s vital to have troubleshooting strategies in place. Here are a few common issues and solutions:
-
Issue: Getting an Error When Finding Last Row
- Solution: Ensure the worksheet is active and that you're not trying to access an out-of-bounds row.
-
Issue: Wrong Last Row Being Returned
- Solution: Check for hidden rows or filtering that might affect your results.
-
Issue: VBA Code Doesn’t Execute
- Solution: Make sure that your macro settings in Excel allow the execution of VBA scripts.
<div class="faq-section">
<div class="faq-container">
<h2>Frequently Asked Questions</h2>
<div class="faq-item">
<div class="faq-question">
<h3>How do I find the last used row in Excel VBA?</h3>
<span class="faq-toggle">+</span>
</div>
<div class="faq-answer">
<p>You can find the last used row by using the End property, such as Cells(Rows.Count, 1).End(xlUp).Row.</p>
</div>
</div>
<div class="faq-item">
<div class="faq-question">
<h3>Can I find the last row in a specific column?</h3>
<span class="faq-toggle">+</span>
</div>
<div class="faq-answer">
<p>Yes, by specifying the column index in the Cells method, e.g., Cells(Rows.Count, 2).End(xlUp).Row for Column B.</p>
</div>
</div>
<div class="faq-item">
<div class="faq-question">
<h3>What if my data has blank rows?</h3>
<span class="faq-toggle">+</span>
</div>
<div class="faq-answer">
<p>Consider using a combination of methods to ensure you're accurately identifying the last filled cell, such as the UsedRange and End properties.</p>
</div>
</div>
<div class="faq-item">
<div class="faq-question">
<h3>How can I append data below the last row?</h3>
<span class="faq-toggle">+</span>
</div>
<div class="faq-answer">
<p>Identify the last row using Cells(Rows.Count, 1).End(xlUp).Row + 1 and then set the value in that cell.</p>
</div>
</div>
</div>
</div>
To summarize, mastering the concept of the last row in Excel VBA opens up a world of possibilities for more efficient data management. By practicing these techniques and familiarizing yourself with common pitfalls, you'll enhance your productivity and ultimately unlock the true power of Excel.
If you want to dive deeper, explore related tutorials on advanced VBA techniques and automate your Excel tasks even further!
<p class="pro-note">🚀Pro Tip: Always back up your data before running new VBA scripts to avoid accidental loss!</p>